Windows10を搭載したASUSの格安モバイルノートE200HAで効率よくスクリーンショットを撮る方法を紹介したいと思います。

Windowsキー+Prt Scキーでスクリーンショットを自動的に保存
スマホやタブレットならボリュームの-ボタンと電源ボタン同時押しで、スクリーンショットが撮れると同時にスクリーンショットフォルダに自動的に保存もされますよね。
パソコンの場合だとPrint Screen(Prt Sc)キーを押せば、スクリーンショットをクリップボードにコピーすることはできますが、そのままでは保存はされませんのでその都度ペイントなどの画像編集ソフトに貼りつけて保存する必要があります。
OSのバージョンによって異なりますが、Windows10が搭載されているE200HAの場合、WindowsキーとPrt Scキーを同時に押すだけでスクリーンショットを撮ると同時に保存もすることができます。

スクリーンショット画像は、png形式で「ピクチャ」フォルダ内の「スクリーンショット」フォルダに自動的に保存されます。
ワンアクションで保存まで完了するため、保存作業の手間が省けます。連続してスクリーンショットを撮りたい場合などは非常に便利です。
一部分だけ切り取りたい場合はSnipping Toolがおすすめ
上記の方法は画面全体のスクリーンショットを連続して保存するのに適しています。残念ながらアクティブウインドウ内のみをワンアクションで保存することはできません。あくまでも画面全体を保存するときに限り有効な手段です。
アクティブウィンドウ内のみ切り取りたい場合は、やはりペイントなどにいったん貼りつけてから保存する必要があります。
「必要な部分だけ切り取って保存したいけれど、いちいちペイントに貼りつけて保存するのは面倒」という場合は、Snipping Toolが便利です。
Snipping ToolはWindowsに標準仕様搭載されているアプリで、Windowsアクセサリ内に入っています。Windowsアクセサリへはスタートメニューからアクセスすることができます。
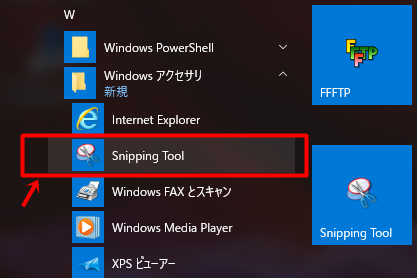
Snipping Toolを使えば、簡単に最初からトリミングした状態で保存ができます。自動保存はされないものの、トリミング加工が必要な場合は、いちいちペイントなどに貼りつけてから加工する必要がなく、手間が省けて作業効率が上がります。
Snipping Toolの使い方
まず保存したい画面を表示させたうえで、Snipping Toolを起動すると画面中央付近に小さなウィンドウが現れます。

「新規作成」を押して、保存したい部分をドラッグで選択すると…

選択した部分が即座に切り取られます。
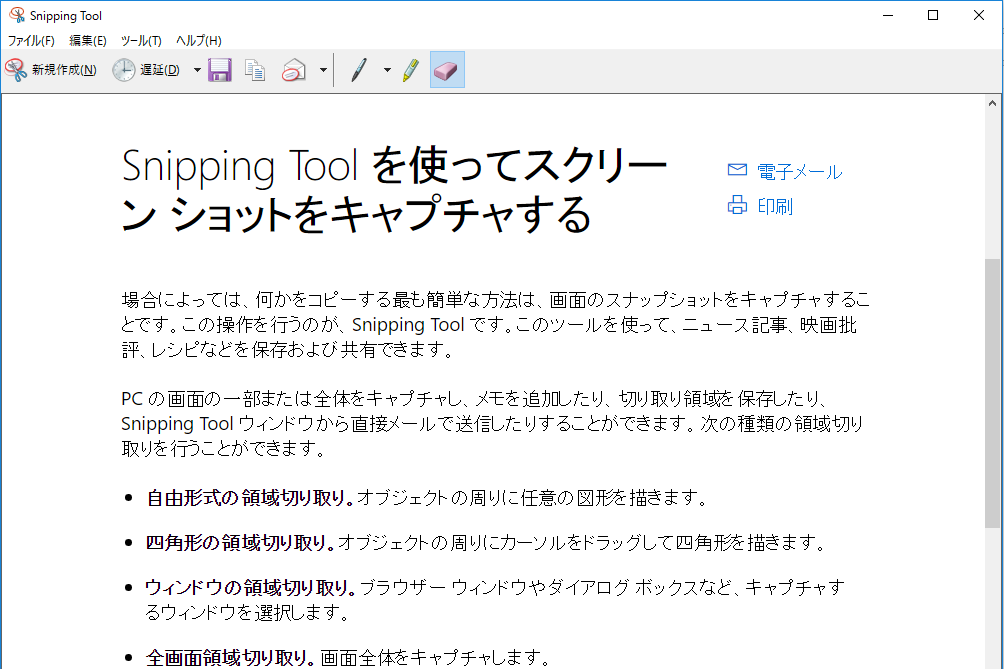
あとは名前をつけて保存するだけOKです。
Windows10から搭載された新機能「遅延」
非常にわかりにくいネーミングですが、カメラで言うセルフタイマー機能のようなものです。
設定した秒数後(1〜5秒)の画面を固定したうえで切り取りたい部分を選択できるというもので、これまでSnipping Toolではできなかった「メニューを開いた状態で撮る」ことができます。
「遅延」の使い方
通常、スタートメニューを開いた状態でSnipping Toolの新規作成をクリックすると、スタートメニューが閉じてしまいますが、「遅延」をクリックして1~5秒のなかから秒数を選択して新規作成をクリックすると、指定した秒数後に画面が固定されるようになります。
例えば、「遅延」のドロップダウンリストから「5秒」を選び新規作成をクリック。

タイマーがスタートしますので、5秒以内にスタートメニューを開いておくと、スタートメニューを開いた状態で画面が固定されます。

あとは、必要な部分をドラッグで選択すればスタートメニュー部分を切り取ることができます。
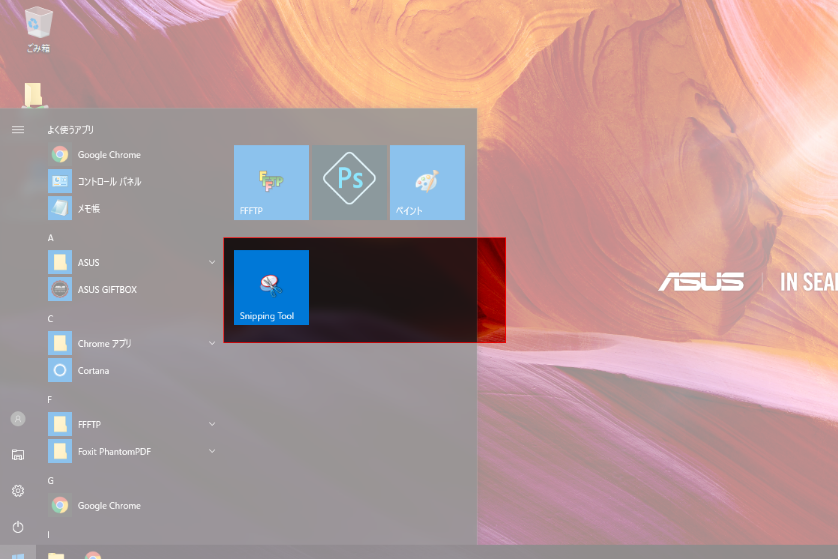
以上、スクリーンショットを効率よく撮る方法でした。
スクリーンショットを多用される方は、作業効率が上がりますのでぜひ試してみてください。