
Ankerの完全防水ケースはちゃんと使えるか?【プールや海でスマホ】
夏になると子供を連れてプールにいく機会が増えるのですが、自分の使っているスマホは防水でないため、プールで写真を撮ることはありませんでした。
最近はプールでスマホを携帯している人を当たり前のようにみかけるようになったし、自分も子どもの写真を撮りたいなーと思い、防水ケースを購入することにしました。
で、実際に使ってみてなかなかイイ感じだったので、購入を検討されている人の参考になるように詳しく紹介させていただきたいと思います。
モバイルバッテリーで有名なAnkerの防水ケースを購入
購入したのはAnkerのIPX8規格の防水ケースです。水深30mまで使用可能だそうです。
AnkerはGoogle出身者が立ち上げたメーカーで、スマホの周辺機器に強くて信頼性も高いと評判です。わたしはモバイルバッテリーやケーブルをいくつか持ってますが、品質や性能に満足しています。
スペック
大きさ
外寸がタテ約21cm×ヨコ約11cm

ラウンドジップの長財布よりひとまわり大きい感じ。最大6インチまで対応とあるだけに結構大きいです。
防水ケースにスマホを入れるときは上部2か所のロックを外します。

開けたときにロック部分がプラプラしていて、非常に不安をおぼえますが、ロックを閉めればきっちりと密閉されます。
5.5インチのスマホを入れた状態
手持ちの5.5インチのスマホ(Moto X Play)を入れてみると若干余裕のある感じです。


少し余裕がありますので、保護ケースをつけたままでも入らないことはないのですが、TPUのケースはこの防水ケースとは相性が悪く、いちいち引っかかってしまいとても出し入れしづらいので、保護ケースは外してあります。手帳型のケースの場合もつけたままではきびしいです。
※TPU…熱可塑性ポリウレタン。ポリカとシリコンの中間ぐらいの柔らかさで、多少クッション性がありながらもほとんど型崩れしないくらいの硬さがある素材です。
左右と下部の黒い部分は浮き輪のように膨らんだ形をしています。

これによりケース内に空気が残りますので水に浮きます。あと、多少の衝撃は吸収してくれます。

ちなみに4.95インチのNexus5を入れてみると、さすがにゴソゴソ。

6インチスマホも入らないことはないですが、画面が見切れてしまいます。

操作性
タッチ操作は問題なし
実際に防水ケースに入れた状態で使ってみると、とくに問題なく使用できました。手が濡れていても大丈夫でした。ただ、電源ボタンだけは黒いふちで見えなくなるため場所がわかりずらいのと、ケースのおかげで若干押しづらいです。
顔認証は当然使えるが指紋認証は非対応
android 5以上に標準装備のトラステッドフェイスと呼ばれる顔認証機能はもちろん問題なく使用できました。指紋認証は残念ながら使用できませんでした。
水中でのタッチ操作はやっぱりできない
当然ですが、水中ではタッチ操作はできません。水中で写真を撮りたい場合は、タイマー機能を使うか、iPhoneなら電源ボタンをシャッターに割り当てるなどの工夫が必要です。
写真は普通にきれいに撮れる(ただし、フラッシュ撮影不可)
防水ケースは無色透明なので、写真はなんの問題もなくきれいに撮ることができました。ただし、これはフラッシュを使用しない場合の話で、フラッシュを使用すると防水ケースの内側に光が反射してしまい写真が全体的に白っぽくなってしまいます。

左がフラッシュ無し、右がフラッシュあり
動画撮影時の音声はこもる
撮影自体はできるものの、防水ケースで密閉されてしまうので音声はこもりがち。聞こえなくはないですが違和感のある音になっていまいます。
水中写真は工夫が必要なものの、水上での写真撮影は問題なし
というわけで、この防水ケースの購入目的であるプールでの写真撮影は問題ありませんでしたので、今後は気兼ねなくプールにスマホを持ち込もうとおもいます。ネックストラップつきなので、海や川で流される心配がなくなるというメリットもあります。
あとは耐久性がどんなものか気になるところですが、なにかあればその都度追記していきたいとおもいます。
値下がりしてお買い得になった「Moto X Play」を購入前に確認しておきたいこと
1年半使用したFREETELスマホKIWAMIがバッテリー関連の不具合により、まともに使用できなくなってしまいました。そこで新たな端末を探していたところ、Motorolaの昨年3月に発売されたミドルスペックスマホのMoto X Playがお手ごろな価格になっているのを発見し、購入に至りました。

1年前のモデルでミドルスペックとあり、さほど期待はしておりませんでしたが、実際に使ってみたら「わたしにはこれで十分かな」と思えるデキでした。
万人におすすめできるスマホではないですが、お値打ちなSIMフリースマホを探している人の参考になればと思い、使い勝手や注意点などを紹介していきたいと思います。
ちなみにKIWAMIはしばらく自宅でタブレット代わりに使用していましたが、1ヵ月ほどで文鎮になりました。
スマホに求める条件
SIMフリーであること
SIMは大手キャリアではなくいわゆるMVNOのIIJmioの音声通話付きの6GB(ライトスタートプラン)を契約しております。ドコモ系のMVNOなのでドコモの端末であればSIMロック解除なしで使用可能ですが、わたしには不必要なドコモオリジナルのアプリが入っているためドコモの端末には魅力を感じません。よって、必然的にSIMフリー端末のなかから選ぶことになります。
画面は5.5インチ以上
普段、スマホで小説や漫画(電子書籍)を読んだり、車でナビ代わりに使ったりすることが多いので、画面の大きさは重要項目です。
現在の大画面スマホはiPhone7Plusを筆頭に5.5インチが主流ということもあり、5.5インチ以上を必須条件としました。
バッテリー容量はできるだけ大きいほうがいい
わたしはかなりのヘビーユーザーであり、一日の使用時間が非常に長いため、5.5インチクラスでは標準的な容量である3,000mAhではどうしても不安。なので少しでもバッテリー容量に余裕があるほうがありがたいです。
もちろんFREETELは除外
FREETEL端末を実際に使ってみてよくわかりましたが、FREETELはまったく信用できないメーカーなので、どんなに見ためやスペックが魅力的であってもFREETEL端末を選択することはありません。もう二度と買うことはないでしょう。※あくまでも個人の感想です
候補端末
上記の条件で絞った結果、下記の4つに候補を絞りました。
Asus/Zenfone 3 Max ZC553KL

エイスース ZenFone 3 Max(5.5インチ) ゴールド ZC553KL-GD32S3
- 出版社/メーカー: Asus
- メディア: エレクトロニクス
- この商品を含むブログを見る
HUAWEI/Mate 9

HUAWEI 5.9型 Mate9 SIMフリースマートフォン ムーンライトシルバー/51090YMG
- 出版社/メーカー: HUAWEI(ファーウェイ)
- 発売日: 2016/12/16
- メディア: エレクトロニクス
- この商品を含むブログを見る
Motorola/Moto Z Play

モトローラ スマートフォン Moto Z Play 32GB ホワイト国内正規代理店
- 出版社/メーカー: Motorola(モトローラ)
- 発売日: 2016/10/19
- メディア: エレクトロニクス
- この商品を含むブログを見る
Motorola/Moto X Play

モトローラ スマートフォン Moto X Play ブラック (Android/5.5インチ/2GB/16GB/撥水機能/21MPリアカメラ) 国内正規代理店 AP3597AE7J4
- 出版社/メーカー: Motorola(モトローラ)
- 発売日: 2015/01/28
- メディア: エレクトロニクス
- この商品を含むブログを見る
Zenfone3は値段もお手ごろでスペックは申し分なかったのですが、4月に発売されたばかりということもありユーザーの情報がほとんどない状態であり、ゴーストタッチの懸念がぬぐえない現時点ではリスクが高いと判断して見送りました。
Mate9はスペック的には問題なく、口コミも上々ということもありかなり魅力的ではあったのですが、検討していた時点で56,000円ほどの価格であったため、すこし割高に感じましたのでとりあえず様子見としました。
Moto Z Playはこのなかではもっとも魅力的でした。しかも今年の3月ごろに一度大きく価格が下がり、44,000円ほどになったときはおもわず衝動買いするところでした。しかし、「まだ下がるかも」と思い一旦踏みとどまりさらに値下がりするのを待つことにしました。
ところが、その後価格は上昇に転じて50,000円あたりまで戻ってしまいました。それでもあきらめきれず再び値下がりするのを待っていたところ、同じMotorolaの昨年のモデルであるMoto X Playの価格が下がっていることに気がつきました。
発売当初は4万円オーバーしたものが23,000円(2017年4月時点)になっていましたので、ものすごくお買い得に思えました。
AmazonでのMoto X Playの価格推移

当時使用していたスマホ「FREETEL KIWAMI」がいよいよ実用に耐えない状態になっていたこともあり、スペック的には少々物足りなかったもののコストパフォーマンスに惹かれMoto X Playを購入することにしました。

ケースは手持ちのNexus5にも装着しているのと同じメーカーのものと思われるTPU素材のものをチョイス。

側面に滑り止めのためのローレットがあるため持ちやすいです。
いま主流の手帳型も検討しましたが、マグネット式の車載ホルダー用の金属プレートを装着できるか確信が持てなかったためやめておきました。
スペック
比較のために上位機種のMoto Z Playのスペックも併記してみました。
| Moto X Play | Moto Z Play | |
| 最新OS | Android 7.1.1 | Android 7.0 |
| 画面サイズ | 5.5インチ | 5.5インチ |
| 解像度 | 1920×1080 (Full HD) |
1920×1080 (Full HD) |
| CPU | Qualcomm Snapdragon 615
オクタコア 1.7GHz |
Qualcomm Snapdragon 625
オクタコア 2GHz |
| RAM | 2GB | 3GB |
| ストレージ | 16GB | 32GB |
| microSD | 最大128MBまで | 最大2TBまで |
| バッテリー | 3630mAh | 3510mAh |
| カメラ | 背面:2100万画素 前面:500万画素 |
背面:1600万画素 前面:500万画素 |
| Wi-Fi | 802.11 a/b/g/n | 802.11 a/b/g/n |
| 指紋認証 | なし | あり(前面) |
| SIMカード | Nano SIM (2スロット) SIMフリー |
Nano SIM (2スロット) SIMフリー |
| USB | Type-B | Micro-C |
| サイズ (mm) |
高さ148×幅75×厚さ10.9 | 高さ156.4×幅76.4×厚さ6.99 |
| 重さ | 169g | 165g |
これぞミドルスペックといえる控えめな内容ですが、スマホに多くを求めないのであればこれで十分と思えるスペックだと思います。
わたしの端末は2017年10月21日にAndroid7.1.1にアップデートできるようになりました。
気にいっているところ
気にいっているところは3つあります。
相場価格が大幅に下がってコストパフォーマンスが高い
なんといっても安く手に入れることができたのが一番うれしい部分。1年以上前のモデルとはいえ、購入時点でミドルスペックのSIMフリー端末でここまで安くなっているのは他になかったので(ただし、FREETELは除く)、購入動機としては十分でした。
FREETEL端末に無駄金を使ってしまったところでしたので、この安さは非常にありがたかったです。
Nexusシリーズを彷彿とさせるピュアandroidに近いOS
SIMフリー端末ですので、当然キャリアアプリは入っておらず、Motorolaオリジナルアプリが数個入っているだけ(しかも無効にできます)で、あとはGoogle純正アプリのみで構成されています。
OSはカスタマイズされていないほぼ素のAndroidです。以前Nexus5を使っていた身としてはとてもシンプルで使いやすいと感じます。
Nexusシリーズが好きな人はきっと違和感なく使用できると思います。
余裕あるバッテリー容量
前に使っていたのがバッテリーに欠陥のあるFREETEL KIWAMIだったので、比較にはならないものの、5.5インチクラスでは3000mAhが多い中、さすがに3630mAhという余裕のあるバッテリー容量だと安心して使うことができます。
充電スピードも早いので、わたしの使い方だとさすがに丸一日もたないとはいえ、「充電しながら使用する」という、バッテリーに負荷のかかる使い方をする必要はなくなりました。
20%からフル充電まで2時間ぐらいです。

購入前に必ずチェックしておきたい部分
至れり尽くせりの高級なハイスペック端末とはちがい、当然妥協しなくてはならない点も少なくありません。わたしなりに気になる点を挙げていきますので、購入を検討されている人はこれらが許容できる類のものかよく検討していただきたいと思います。
ジャイロスコープ(センサー)は非搭載
わたしはARを使用するゲームをしないので実際に確かめたわけではないのですが、ジャイロスコープを必要とするゲームはできないようです。
Motorolaの公式ページにはなぜかセンサー類についての記述がないため、もしかしたらまちがっているかもしれませんが、電子コンパスと加速度計は搭載されているようなので、Googleナビ機能は正常に使えています。これまで使用したことのある端末との差はとくに感じません。
通知ランプがない(もしくは機能しない)
LINEやメールが届いても通知ランプが光らないため、ディスプレイがオフの状態ではメッセージが届いているかどうかを確認できません。確認するためにはディスプレイをオンにする必要があります。
個人的にはメッセージ系の通知は不要なのですが、スリープ状態で充電完了がわからないのはさすがにちょっと不便ですね。
指紋認証機能はない
ここ最近ではほとんどのスマホに搭載されている便利なセキュリティ機能である指紋認証機能は残念ながら搭載されていません。
指紋認証がないことを承知の上で購入したので後悔はしていないものの、指紋認証の快適さを知っている分、地味に痛い部分であります。
androidの機能としてSmart Lockのなかに顔認証がありますので一応これを使ってますが、ロック解除に時間がかかりますし、精度が甘くてロック解除できないことがしばしば…。
現段階で顔認証はあまり実用的ではありません。指紋認証にくらべセキュリティレベルが低いのも難点です。
動作はヌルヌルサクサクというわけにはいかない
ある程度覚悟はしていましたが、やはりスペック的に軽快な動きは期待できません。
画面のスクロールが多少カクついたり、ホーム画面の遷移がもっさりしています。我が家にある現役を引退したNexus5(3年前に購入したもの)のほうがよっぽど動きはいいです(Nexus5が優秀すぎるのかもしれませんが…)。全体的にスムーズさに欠ける感じです。
とはいえ、重たいゲームをするわけではないため個人的には十分許容範囲であります。YouTubeなどのストリーミング再生を含む動画の再生は問題ありません。
躯体の最厚部が10.9mmもある
背面がかまぼこのような形状をしており、一番厚い中央部は10.9mmもあります。ちなみに同じMotorola製のNexus6は10mm。

ただ、サイドの縁の部分は8.9mmとなっており持った感じはそれほど厚みは感じません。平べったい形状の端末よりは手のひらにフィットして持ちやすいと思います。
ガラスフィルムは両サイドが浮いてしまう
ディスプレイガラスの縁にテーパード加工が施されておりますので、ガラスフィルムを貼るとどうしてもフィルムの両サイドがディスプレイに密着せず、浮いた状態になってしまいます。個人的にはこれが一番痛いです。
ディスプレイ保護の観点から、端が浮いてしまうのを覚悟でガラスフィルムを貼りましたが、思っていたよりも浮きが酷かったです。左右2~3mmずつぐらい浮いてしまいました。

しばらく使ってみて、スリープ状態のときはフィルムの浮きが目につくものの、使用時はあまり目立たないためかほとんど気にならなくなりました。
android6.0にアプデすると4Gをつかまない?
レビューでアプデすると4Gをつかみにくいというレビューをみていたので、少し心配でした。いまのところほとんど問題なく4Gをつかんでいますが、電源オフからオンにした直後はしばらくHのままだったりします。
あと、毎日決まった時間に一瞬データ通信がオフになります。すぐに復活するのであまり問題視していませんが、通信関係の不具合があるのかもしれません。しばらく様子を見てみます。

Motorolaのサポートページに「不要なAPN設定を削除すれば解決する」らしいことがかいてありましたので、さっそくやってみましたが、電源起動後のHマークはあいかわらずでした。ただ、4Gにならないのは起動直後だけで、普段はだいたい4Gをつかんでおります。
なぜかたまに無印になったりもしますが、とりあえず問題なく使用できています。

その後、気がついたら安定して4Gをつかむようになってました。
画素数は無駄に大きいもののカメラの性能はイマイチ
画素数は2100万画素を誇りますが、画素数と写真の画質は別物であることは自明の理。画質はそれほどよくありません。

わたしはスマホで写真を撮ることはほとんどありませんのでまったく気にしないのですが、カメラ性能についてはあまり期待しないほうがいいかもしれません。
スマホできれいな写真を撮りたい人はiPhoneを買ったほうが幸せになれると思います。
内部ストレージが16GBは心もとない
いまどき最低でも32GBはあろうかと思いますが、Moto X Playは16GBしかありません。いま見たら16GBのうち5.11GBをandroid OSに占有されており、さらにいろいろアプリをインストールしたら空きが5.32GBになりました。

外部ストレージとして128GBまでのmicroSDカードを使用できるようです。写真や動画などの重たいデータはすべてmicroSDカードに保存してありますので、いまのところ容量不足を感じることはありません。
磁力計センサー(?)内臓のためマグネットの影響を受ける
磁力計センサー?磁気センサー?なるものが内蔵されているために、マグネット(磁石)の影響を受けることがわかりました。
躯体の下部に超強力なマグネットを近づけると、
- スリープ状態だとディスプレイ点灯(電源ボタンを押したのと同じ動き)
- ディスプレイのタッチ操作が一部または全部受けつけなくなる
などの影響が出るのです。
超強力なマグネットを使用した自作の車載ホルダーにくっつけたときにこのような症状が出ることを確認できました。
ためしに自作ホルダーのマグネットの数を減らしてみるとまったく影響が出なくなりました。
マイカーで使用しているMountekのマグネット式車載ホルダーでは影響は出ませんでしたので、どうやら磁力があまりにも強すぎるとダメみたいです。
マグネット式車載ホルダーを使用されている人は一考が必要です。
欠点を許容できるならお買い得
指紋認証非搭載であったり、スムーズさにかける動作など、ユーザビリティに関わる部分をどう評価するかによって満足度はかわってくると思います。
指紋認証必須あるいはサクサク動かないと絶対イヤというのであれば手を出さないほうがいいと思います。ただ、これらの欠点を許容できるのであれば大変お買い得なスマホだと思います。
今後値上がりする可能性もありますが、低価格で買えるあいだはコストパフォーマンスが高く、おすすめのミドルスペックスマホだと思います。
Motorolaは全般的にコスパの高い端末が多いですね。

モトローラ Moto G6 ディープインディゴ PAAG0028JP
- 出版社/メーカー: モトローラ
- メディア: エレクトロニクス
- この商品を含むブログを見る
FREETEL端末は二度と買わないと固く誓った理由
FREETELのSIMフリー端末の極(KIWAMI)と麗(REI)をそれぞれ発売と同時に購入したものの、不具合頻発でずいぶんと痛い目に遭いました。
とくにバッテリーは酷い。もはや欠陥品ともいえるレベルの不具合に悩まされ続けました。1年保証の切れたKIWAMIはいまはもう使っていません。というか、とてもじゃないですがまともに使える状態ではないので買い替えざるを得なかったのです。
REIのほうはまだ保証期間中のため、先日2度めの端末の無償交換を済ませたところです。もうすぐ購入から1年が経過しますので、次に壊れたら別の端末に乗り換えなくてはならないでしょう。
FREETEL端末の購入を検討されている方に、「FREETEL端末を購入することのリスク」をぜひ知っていただきたく筆を執った次第です。
まず先に結論を申し上げると、「FREETEL端末は絶対に定価で買うな」です。
バッテリーの致命的な欠陥「異常減少」
当初はKIWAMIもREIもバッテリーの減りは早かったものの、なんとか実用に耐えるレベルでした。
しかし、ある日突然バッテリーが異常に減少してく現象にみまわれました。30%を切ったあたりからありえないペースで残量が減っていくのです。だいたい10秒に1%のペースで減っていき、ほうっておくとあっという間に0%になってしまいました。
それから徐々に異常減少が現れるタイミングが早まっていき、最終的には90%を切るあたりで異常減少モードに突入するという状態まで悪化しました。

1時間ほど使用しただけでほぼ0%まで落ち込むというひどい状態でした。
しかも、充電を始めても今度はなかなか残量が増えていかず、ACで充電しているにもかかわらず上のスクショのようにフル充電まで14時間という表示が出る始末。
かと思えば、20%まで上昇したあたりで突然100%になるというデタラメぶり。

このようにバッテリーの表示がまったく信用できない状況だったため、充電環境のない場所ではこわくて使えませんでした。
REIのほうは一度新品と交換しているのと、KIWAMIほど使用頻度が高くなかったためか、ここまで悪化していませんでした。とはいえ、バッテリーの不具合に関しては同じ症状であることには間違いなかったですし、徐々に悪化していくことにかわりはありませんでした。
Amazonや価格ドットコムのレビューを見ても、同様の書き込みが散見されますので、端末の個体差だけでは片づけられない問題だと思います。

星1つが突出してます。
電源が頻繁に落ちる
当初から、KIWAMIはたまーに、REIはときどき電源が落ちることがありました。ときどき落ちるぐらいならまだ許容範囲だったのですが、上記のバッテリーの異常減少が悪化していくとともに、電源が落ちる頻度も多くなっていきました。
最終的には充電をしながらでないと確実に数分以内に電源が落ちる状態までいきつきました。充電状態でないとすぐに電源が落ちるため、自宅では充電ケーブルつなぎっぱなし、外では常にモバイルバッテリーで充電しながら使用するというありさまでした。
このようにもはや携帯端末とはいえない状態での使用を強いられるようになったっため、すぐさま新しい端末を購入することにしました。
REIはまだ1年保証が生きていますので、2度めの新品交換によってもうしばらくは使用する予定です。どうせまたすぐに壊れるだろうから、もったいないのでガラスフィルムは貼らないでおこうと思います。
アップデートで改悪、しかも不具合は放置されたまま
昨年12月にメジャーアップデート配信もさっそく不具合発生
KIWAMIは昨年の12月にLolipopからMarshmallowにメジャーアップデートされました。なんども延期されたこともあり、待ちに待ったアップデートだったため喜び勇んでアップデートさせたものの、これには罠が潜んでました。
2日も経たないうちに動きが死ぬほどおそくなるという不具合が隠されていたのです。使っているとメモリ(RAM)がどんどん圧迫されていき、ほとんど空きがない状態になってしまうです。しかも、メモリ解放アプリなどを使用しても効果がないという救いようのなさ。
メモリを解放させるには再起動するほかありませんでした。そのため、アップデート後は毎日端末を再起動させる必要性に迫られました。
幸い、設定で端末の電源ON/OFFスケジュールを管理できますので、毎日自動で再起動させることでそれほど不便をこうむることはありませんでしたが、こんな致命的な不具合をアップデートから5カ月近くたったいまも、まったく修正される気配がないことに怒りを覚えます。
この不具合のせいでどれだけユーザーに迷惑をかけているかをFREETELは理解しているのでしょうか。
KIWAMIを毎日自動で再起動させる方法
指紋認証はすぐに使えなくなる
KIWAMIとREIは指紋認証機能を備えています。
REIの指紋認証はFREETELボタンと呼ばれる物理ボタンを兼ねていますが、すぐに壊れました。購入から2ヵ月足らずでセンサーがバカになり、「戻る」操作と指紋認証が使えなくなりました。
当然、FREETELに不具合を報告して、すぐに良品と交換となったのですが、3ヵ月ほど経過したあたりで再びセンサーが反応しなくなりました。おそらくセンサーに構造的な欠陥があるのでしょう、良品と交換してもらったはずなのに同様のペースで使用不能となりました。
本来ならすぐに不具合を報告して、再び端末交換とすべきだったのですが、交換してもどうせまたすぐに壊れるだろうと思い、しばらく我慢してそのまま使用していました。
端末の交換には、
端末データのバックアップ、LINEトーク保存
↓
代替機のセットアップ
↓
代替機使用期間中のデータをバックアップ、LINEトーク保存
↓
返ってきた端末を再度セットアップ、アプリの細かい設定のやり直し、ガラスフィルム貼り直し
などの一連のめんどうな作業を強いられます。労力を割いて端末を交換してもらっても、すぐにまた壊れるのだったら、多少の不便には目をつむり使い続けたほうがマシと判断したわけです。
いっぽう、KIWAMIは物理ボタンはなく指紋認証センサーのみであるおかげかREIよりは長寿命で1年ほど持ちましたが、それでもある日突然使えなくなりました。
こちらは端末を初期化することで指紋認証は復活しましたのでまだマシですが、初期化の手間は重くのしかかってきます。できることなら初期化作業はしたくありません。
FREETELの対応に不信感
サポートの対応がひどい
不具合を報告した際のFREETELの対応に不信感がわきました。
ユーザーからの不具合の報告は、メーカーにとっては貴重な情報だと思うのですが、FREETELのサポートからは「原因を究明して改善に役立てる」という意志は微塵も感じられませんでした。
せっかく不具合について発生状況を詳細に報告しても、テンプレの回答しか返ってこないですし、初期化してもダメとわかれば即端末交換ですから。これではユーザーの「またすぐに壊れるかもしれない」という不安はいつまでたってもぬぐえません。
わたしのKIWAMIの場合、保証期間の1年を過ぎていましたので「有償にて端末交換に応じる」と返事が返ってきたわけですが、ぼったくり価格を提示されたため頭にきました。
FREETELが提示してきたKIWAMIの有償交換の金額は、あらたに新品を購入するよりも高い値段だったのです。
Amazonだと送料込みで19,000円(2017年5月現在)で買えるにもかかわらず、FREETELのサポートからは端末代22,528円+振込手数料+故障端末の送料負担を要求されました。
FREETELの誠意のかけらもない対応をまのあたりにして、FREETELに対し完全に見切りをつけることにしました。
安かろう悪かろう
品質にこだわって、日本品質を謳うわりには端末とサポートの中身はひどいものでした。メイドインジャパンではないのは当然としても、日本メーカーということで品質にはおおいに期待したのですが、品質が高いのは見た目だけで、実態はまさしく「安かろう悪かろう」でした。
SIMフリー端末市場は海外勢に押されっぱなしで、日本メーカーの凋落っぷりが目に余る状況だったためにFREETELにはがんばってほしかったので、応援の意味も込めて端末を購入しましたが、みごとに裏切られてしまい非常に残念です。
消費者庁より景品表示法違反で措置命令
プラスワン・マーケティング株式会社に対する景品表示法に基づく措置命令(4月21日)(PDF)
合理的な根拠なく業界最速を謳ったとして、2017年4月21日に消費者庁より景品表示法違反で措置命令が行われました。さらに同月26日には総務省から行政指導もありました。
こちらはSIM契約のほうなので端末とは直接関係はないものの、優良誤認によって消費者を欺く行為という意味では共通しているといえます。
FREETELのサイトにも消費者庁から措置命令があったことは掲載されていました。
さて、この度、当社ウェブサイトの表示が、不当景品類及び不当表示防止法(景品表示法)第5条第1号又は第2号に定める不当な表示にあたるとして、消費者庁から再発防止等を求める措置命令(平成29年4月21日付)を受けましたのでお知らせいたします。
当社ウェブサイト上の表示に関する消費者庁からの措置命令について
端末の度重なる不具合に加え、こういった不誠実な企業姿勢を垣間見たことにより、もう二度とFREETELにはかかわらないでおこうと心に決めた次第です。
どうしてもほしいなら安くなるまで待ったほうがいい
ここまで読んでいただいたうえで、FREETEL端末を購入しよう思う方は稀だと思いますが、それでもまだFREETEL端末に魅力を感じる方へひとつアドバイスをするとしたら、「FREETEL端末は不具合が多いため市場の評価が低く、どうせそのうち値段が下がってきますので、慌てて購入しないで十分安くなってから購入した方がいいですよ」です。
でも、ほんとうは買わないのが一番です。FREETEL端末を買うぐらいなら、中古のiPhoneでも買った方が間違いなく幸せになれると思います。
もしくはコスパの優れたSIMフリースマホのMotorolaをおすすめします。

モトローラ SIM フリー スマートフォン Moto G6 Plus 4GB/64GB ディープインティゴ 国内正規代理店品 PAAT0026JP/A
- 出版社/メーカー: Motorola(モトローラ)
- 発売日: 2018/06/08
- メディア: エレクトロニクス
- この商品を含むブログを見る
スポンサーリンク
Amazonも2段階認証に対応!格安SIM&SIMフリー端末でも設定できた
Google、apple、Yahoo、LINE、Facebookなど、主要サービスはすでに取り入れており、いまや当たり前となった2段階認証システムですが、いよいよAmazonも2段階認証が導入されました。
現在のところ2段階認証はアカウント乗っ取りを防ぐための有効な手段といえますので、乗っ取られて実害が出る前に設定しておきたいところです。
これまでもAmazonは他のネットショップに比べれば安心して買い物ができる通販サイトでしたが、2段階認証を導入することによりますます安心して買い物ができるというもの。
というわけで、さっそく2段階認証の設定をしてみました。
Amazonの2段階認証の設定手順
まずは2段階認証を設定するページである高度なセキュリティ設定にアクセス。

「設定を開始」をクリック
次にコードの受取り方法を選択するページでSMSが受け取れる携帯の番号を入力して、「コードを送信」をクリックします。

届いたSMSに書かれたコードを入力して「コードを確認して続行」をクリック
私の場合はなぜか何度やってもSMSが届きませんでした。使用しているSIMカードと端末は、IIJmioの音声通話付き(もちろんSMS受信可)とFREETEL KIWAMIというSIMフリー端末です。ちなみに他のSMSは普通に届きます。
その後、端末をMotorolaのSIMフリーのものにかえたときも同様にSMSは届かなかったです。
しかたがないので、もうひとつの「コードの受取方法」である「認証アプリ」を使用することにしました。
認証アプリによるコード受取方法
幸い、WordPressの2段階認証のために「Google認証システム」というアプリはインストール済みでしたので、これを使うことにしました。
さきほどの画面の下のほうにある「認証アプリ」にチェックを入れると、QRコードが表示されます。

あとは「Google認証システム」アプリを起動してQRコードを読み込めば、アプリに6ケタの認証コードが生成されますので、その数字を入力して「コードを確認して続行」をクリックすればOK。
すると今度はバックアップ手段を追加するためのページに移ります。

さきほどSMSが届かなかったので、ここでは「音声通話」によるコードの受取方法を選択。
電話番号を入力して、「コードを送信」をクリックしたらすぐに電話がかかってきました。電話を取ると自動音声が流れて、6ケタの数字をかなりスローペースで発声してくれるので、それを聞きながら入力。
あとは「コードを確認して続行」をクリックすれば、最後のページへ移ります。
最後に「同意して2段階認証を設定する」をクリックすれば完了。

今お使いの端末についてコードの入力を省略したい場合は、「この端末ではコードの入力は不要です。」にチェックを入れておいてください。そうすれば次回からコードを入力せずにログインできるようになります。

いまや2段階認証は必須です
通販にかぎらず、KindleやAmazonビデオなどのAmazonのサービスを利用される方は絶対に2段階認証を設定しておいたほうがいいです。もちろんAmazon以外のサービスについても2段階認証が導入されているものは、家族・知人・友人に迷惑をかけないためにも必ず設定しておきましょう。
FREETEL KIWAMI アップデート後に動きが鈍くなる現象と対症療法
昨年末に念願のAndroid6.0(Marshmallow)にアップデートを果たしたFREETEL KIWAMI。
アップデート後しばらくすると異常に動きが遅くなるという不具合が発生。このままではとてもじゃないけど使えないので対症療法を考えてみました。
メモリが圧迫されて動きが鈍くなる
喜び勇んで速攻アップデートを済ませてAndroid6.0を堪能しておりましたが、しばらく使っていたら急に動きがもっさりしてきました。昔のAndroid端末のように使い物にならないぐらい動作が重くなったのです。
アップデート前はそんなことは一度もなかったので戸惑いました。
新しいOSのせいでメモリを圧迫しているのかな?と思い、久しぶりにメモリ解放アプリをインストールして実行してみると、確かに空きメモリがかなり少ないようでした。
私の場合で、300MBぐらいまでメモリの空き容量が減っていました。ちなみにKIWAMIのメモリは3GB。
メモリ解放アプリが効かない
しかし、メモリ解放アプリを使用してもほとんど解放できず動きはモタついたままでしたので、しかたなく端末を再起動することにしました。
再起動直後はメモリの空き容量は1500MB前後まで回復し、もとどおりサクサク動いてくれました。
しかし、2日ぐらい経つと再びメモリが圧迫されてきて(やはりアプリで解放できない)動きがもっさりしてきます。
定期的に再起動させてメモリを解放する必要がある
再起動すれば一時的に改善するものの、動きが鈍くなるたびにいちいち手動で再起動するのも面倒なので、とりあえず定期的に自動で再起動するように設定しておくことにしました。
端末を定期的に再起動させる方法
設定の「電源ON/OFFのスケジュール設定」という機能を使用します。
まずは歯車マークのアイコンをタップ。
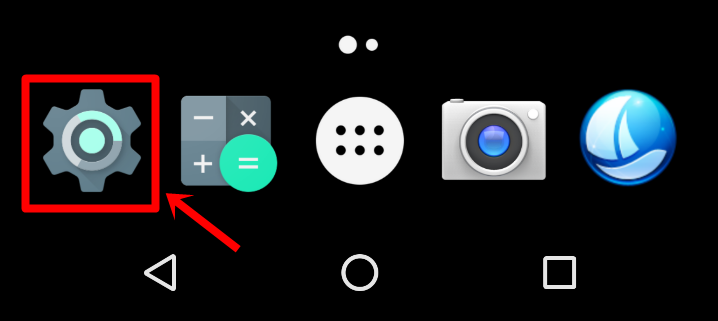
一番下までスクロールすれば「電源ON/OFFのスケジュール設定」が現れますので、これをタップ。
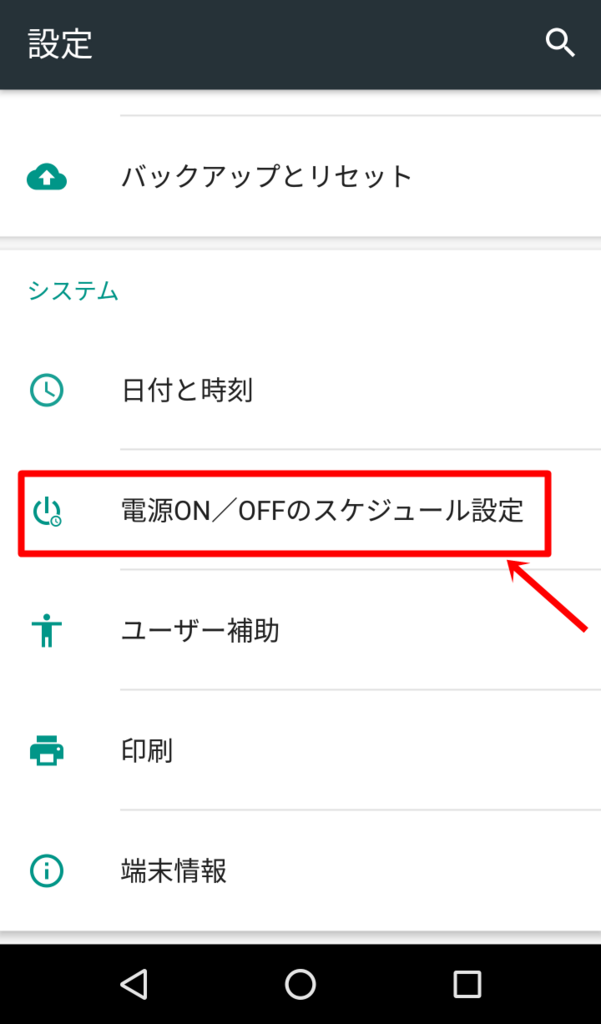
すると、ONとOFFの時刻と曜日を設定することができる画面が開きますのでこれらを設定します。
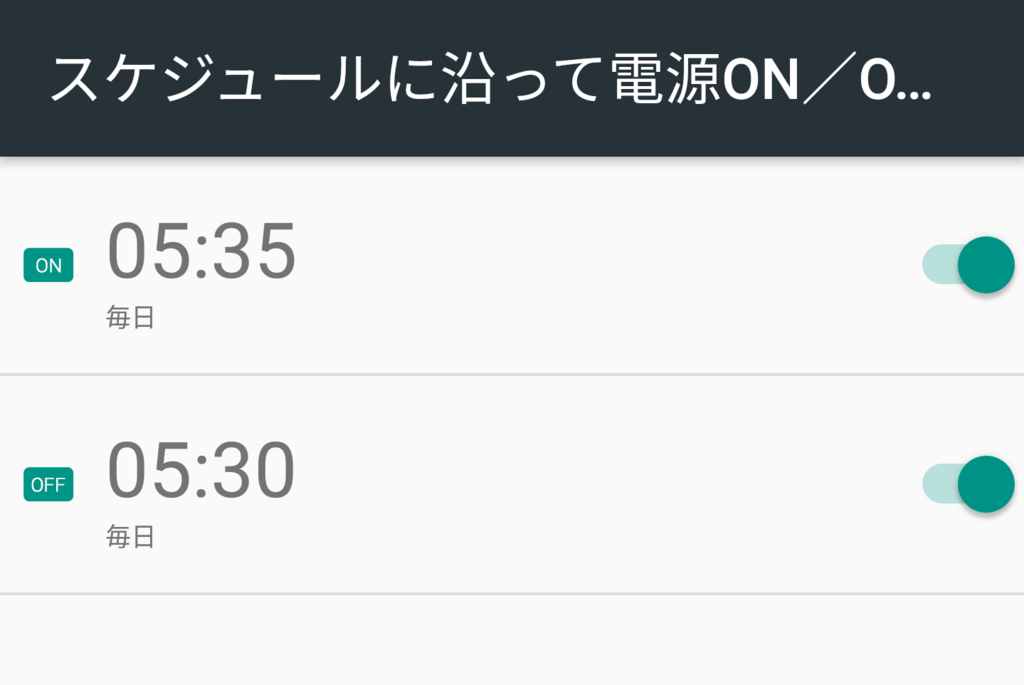
※上がONで下がOFFですのでお間違いのないように。
たとえば朝6時に再起動をしたい場合は、下のOFFの時間を5:59に設定、上のONの時間を6:00にしておきます。
こうしておけば、5:59になれば自動的に電源が切れて、1分後の6:00に電源が入りますので、自動で再起動できるというわけです。
(追記)
この電源ON/OFF機能をしばらく使ってみてわかったのですが、なぜかスケジュールどおりに電源ONにならないときがあります。わたしの端末だけかもしれませんが、うまくON/OFFできないときがあるかもしれませんので、ご承知の上でご利用ください。
(さらに追記)
ONとOFFの間隔をいろいろ調整してみました。どうやらOFFからONまでの間隔が短すぎるとダメみたいです。5分間隔までのばしたところで安定して起動できていますので、うまく起動しない場合はOFFとONの時間を5分あけてみてください。
爆音の起動音が気になるなら…
ご存知のとおりKIWAMIは再起動の際、意味不明な起動音が最大ボリュームで鳴りますので、あらかじめSilent Bootアプリで起動音を無音化しておくことをおすすめします。

この不具合は早く修正してほしい
定期的に再起動することによりとりあえず使える状態にはなりましたが、これはあくまで対症療法にすぎません。あきらかに不具合と思われる現象ですので早く修正してもらいたいところです。
FREETELのお問い合わせフォームはこちら
(2017年4月8日追記)
修正についてはいまだになんのアナウンスもない状態です。1年半使ってきましたが、バッテリーが異常な減り方をするようになってきたため、買い替えを検討しています。
当分のあいだFREETELの端末は買わないようにします。不具合多すぎ。
(2017年5月7日追記)
KIWAMIのバッテリーの不具合がひどすぎるのでスマホ買い替えました。Moto Z Playの値段が下がらないうちにMoto X Playがお買い得価格になったため衝動買いしてしまいました。
指紋認証がないのは痛いですが、バッテリーのもちはいいのでヘビーユーザーには助かります。
FREETEL KIWAMIが念願のAndroid6.0にアップデート!なにが変わった?
「SAMURAI KIWAMI」 Android6.0へのアップデート開始のお知らせ
発売当初はAndroid5.1だったFREETEL KIWAMI。フリーテルがAndroid6.0へのアップデートを公言してからずいぶん待たされましたが、ようやくAndroid6.0へのアップデートが配信されました。
さっそくAndroid6.0へアップデート開始
アップデートの前に、microSDカードにアプリを移動させている場合は本体に戻しておきましょう。
アップデート後、microSDカードに移動していたアプリが本体から削除されます。
・アップデート前に、microSDカードに移動していたアプリを本体ストレージに必ず移動してください。
アップデート完了まで約1時間かかります。途中で電池切れにならないようバッテリー残量に気をつけてください。
まずはデータをダウンロード
ワイヤレスアップデートアプリを起動して、ダウンロードを開始します。

ダウンロードするデータは1GB以上あります。
30分程でダウンロードは完了しました。

今すぐ更新をタップしていよいよインストール開始です。
無事にアップデート完了!
そして待つことおよそ20分。アップデートが完了しました。

ビルド番号は20161214
アップデートでなにが変わったか?
Android6.0の新機能はこんな感じです。
■Android6.0の新機能 ・Now on Tap機能:ページ閲覧中にホームボタンを押下すると、ページに関する情報、アプリ等を提示
・ロック画面のショートカット機能の変更:ロック画面で左からスワイプで起動する機能が、電話アプリから音声検索に変更
・「Doze」モード:長時間端末を利用していない場合に、バッテリー消費を抑える機能
・スクリーンショット取得後、通知領域から削除可能に
・アプリのアクセス権限の許可/拒否を自由に選択可能
・通知ポップアップの表示・非表示設定がアプリ毎に可能に
・ボリューム(着信(通知)音、音楽、アラーム)をどの画面からでも調整できるように改善
・アプリのバックグラウンドモバイル通信を無効化可能に
・アプリドロワーが横スクロールから縦スクロールに変更
・RAMの管理方法が改善:Androidの設定一覧に「メモリ」が追加、メモリ使用量が直感的に把握可能に
・モバイルデータ/Wi-Fi/Bluetoothの設定を一括でリセットする機能が追加
・ブラウザでリンクのタップ時に起動するアプリを個別に選択することが可能に
・リンク選択時に起動するデフォルトアプリの指定が可能に
・アプリ、システム設定の自動バックアップ機能が追加
・指紋認証インターフェイスが変更
・Google playで指紋認証を使ってアプリ購入が可能に
その他の改良点
緊急地震速報対応
これまでは緊急地震速報に対応しておらず、周りでアラートが鳴っているときも我がKIWAMIだけはだんまりを決めこんでましたが、これからは同じようにアラートが鳴るようになりますね。

指紋認証によるロック解除が早くなった
これまではスリープ状態から指紋認証をすると、スリープ解除→ロック解除画面→ロック解除という2段階を踏んでました。とくに不便さは感じておりませんでしたが、起動が早くなるのは歓迎です。
アプデ後は、ロック解除画面は表示されずスリープ解除と同時にロック解除となりワンアクションでロックは解除されるようになりました。
したがってスリープ状態からロック解除までの時間がほんのわずかではありますが短縮されました。
※アプデ後は指紋登録がリセットされていますので、登録しなおす必要があります。
スクリーンショット音が通知音と連動
これまではスクリーンショットの音は「音量MAX」か「オフ」かの2択でしたが、アプデ後は通知音と連動するようになりました。

ボリュームを下げておけば、スクリーンショットの音は小さくなりますし、マナーモードにすればまったく音は鳴りません。

ひきつづきスクリーンショット音のオンオフは設定で切り替え可能ですので、無音化しておくこともできます。
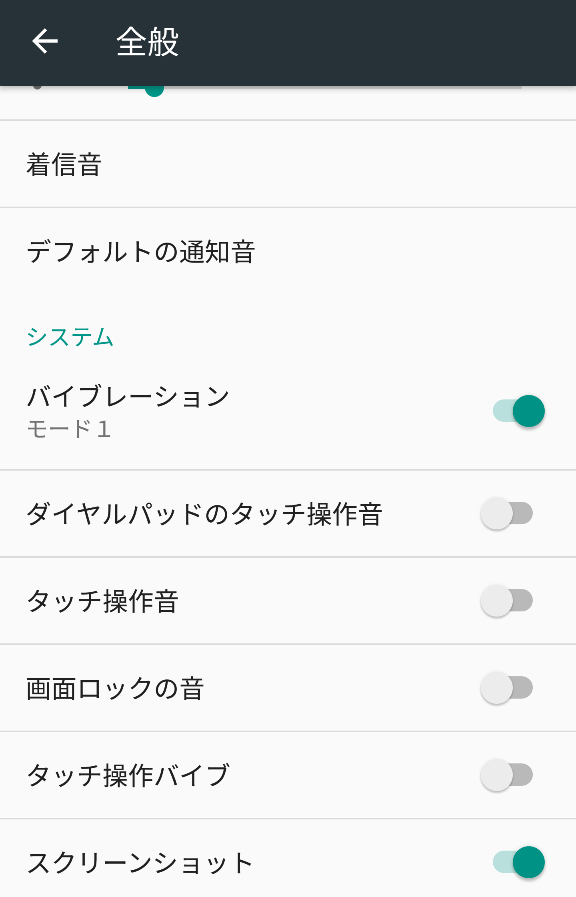
※アプデ後はデフォルトでオンになっていますので、無音化したい場合は設定→音と通知→全般の右にある歯車マーク→一番下のオンオフ切り替えでオフにしておく必要があります。
ボリュームコントロールのレスポンス改善
アプデ前は、ホーム画面からアプリに切り替えたすぐにボリュームボタンを押すと、音符マークのアプリのボリューム調整ではなく、鈴マークの通知音調整スライダーが表示されるという現象が起きていました。したがって、アプリのボリュームを調整するためには切り替えてから数秒待たなければなりませんでした。
今回のアプデでAndroid6.0になったことにより、ボリュームコントロールのレスポンスの遅延は解消され、ホーム画面からアプリに切り替えてすぐにアプリの音量を調整可能となりました。
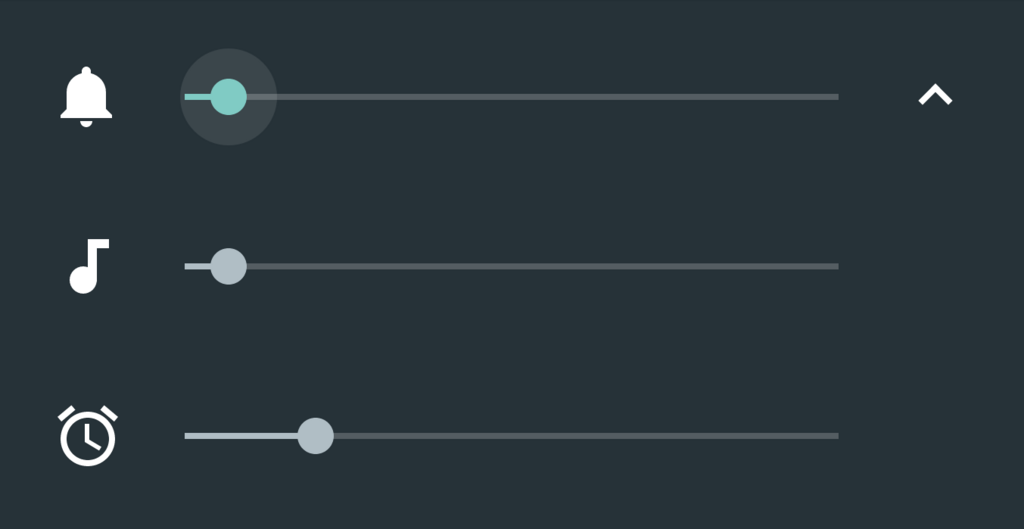
いろいろ改善されて快適に
とりあえず現時点で気づいたことを挙げてみました。改善された点が多かったのでひとまず満足しております。
また新たな発見があれば随時追記していきます。
(2017年1月6日追記)
しばらく使っているとメモリの空き容量が減少し、動きが鈍くなるという不具合が現れました。
安いのに意外と使えるASUSのモバイルノート「E200HA」の使用感
約半年前からカバンに入れて持ち歩くようになったASUSのモバイルノートがとても使いやすく、これなら人におすすめできると判断いたしましたので、使用感などをお伝えしようと思います。
購入のきっかけ
これまで外出中はスマホを使ってメールの返信、PDFやエクセルなどのドキュメントファイルの閲覧、ブラウジングなどの作業をしていました。スマホの画面では細かい部分が見にくかったり、メールを返信するにしても文字打ちに時間がかかったりと、ある程度の我慢を強いられてきました。
そこで、これらの軽作業を効率的にこなしたいがためにモバイルノートがほしくなりました。
モバイルノートに求める条件
行う作業は軽いものなので、ハイスペックである必要はなく、それよりもカバンに入れて持ち運びたいのて、「かさばらず、軽い」ことと、出先で使用しますのでバッテリーの心配をしないでいいように、できるだけ「長時間駆動」という条件を優先して選びました。あとは、値段が安ければなお良し。
候補にあがったモデル
Acer Amazon限定モデル ES1-131-A12N/R
比較的お値打ちでしたが、重量が1,250gと重く、駆動時間も約6時間と短いのがネック。
Dell Inspiron 11 Celeronモデル 17Q11W
お値段はそこそこで、1,180gと若干重いものの、駆動時間は最大9時間でまあまあ。
ASUS TransBook T100HA
お値段は少し高めなものの(当時)、若干軽い1,080g、駆動時間は約11時間と優秀。ただしキーボードの評価がイマイチなのが×。
ASUS EeeBook X205TA
お値段そこそこで、980gと最軽量かつ駆動時間も余裕の12.8時間。キーボードが打ちやすいという評価が目立つ。
ASUS X205TAにしようと思いきや後継機のE200HAが発売
上記4モデルを比較したうえで、X205TAを購入しようと決めたものの、当時けっこう値動きが激しかったため、しばらく購入のタイミングを見計らっているうちに後継モデルのE200HAが発売となりました。
X205TAに比べ、CPUがAtom Z3735F(Bay Trail)1.33GHz/4コアからAtom x5-Z8300(Cherry Trail)1.44GHz/4コアに向上したのとUSBポートのひとつが2.0から3.0にバージョンアップしました。
そのわりに当時、X205TAと値段の差がほとんどありませんでしたので、後継モデルのE200HAを購入することとなりました。
カラーにはこだわりがありませんでしたので、そのとき一番安かったゴールドです。
ASUS VivoBook E200HAのスペック
| ASUS VivoBook E200HA(2016年3月発売) | |
| OS | Windows 10 Home 64ビット |
| ディスプレイ | 11.6インチ |
| 解像度 | 1366×768(WXGA) |
| 寸法(mm) | 縦193.3×横286×厚さ17.5 |
| 重量 | 980g |
| CPU | Atom x5-Z8300(Cherry Trail) 1.44GHz/4コア |
| ストレージ容量 | eMMC:32GB |
| メモリ | 2GB |
| Office | KINGSOFT Office 2013 Standard |
| インターフェイス | USB 3.0×1
USB 2.0×1 マイクロホン/ヘッドホン・コンボジャック×1 microHDMI (タイプD)×1 |
| 無線LAN | IEEE 802.11ac/n/a/g/b |
| Bluetooth | Bluetooth 4.1 |
| カメラ | 30万画素Webカメラ |
| SIMスロット | なし |
| カードリーダー | microSD |
| 駆動時間 | 約12時間 |
| バッテリー充電時間 | 約2.4時間 |
ASUS VivoBook E200HAのいいところ
コンパクト
大きさはB5とA4の間といったところで、ビジネスバックに問題なく収まります。17.5mmという薄さのためカバンに入れてもかさばりません。私は、仕事の時は常にカバンに入れて持ち歩いています。

下に敷いているのがA4用紙、上がB5用紙です。
安い
私が購入したときも31,800円(送料込)で魅力的な価格でしたが、現在はボディカラーによっては30,000円を大幅に下回っているものもあります。(2016年10月現在)
軽い
1kg未満の980gしかありませんので、持ち運びが苦になりません。常に持ち歩くものなので軽さはとても重要です。
とても静か
HDDや冷却ファンなどの機械的な駆動部がないため、とても静かです。文字を打つ音も静かなほうなので、あまり物音を立てたくないときは助かります。
起動が早い
OSがWindows10ということもあり、起動が早いです。使いたいときにすぐに作業にとりかかれますので、時間が無駄になりません。
使用状況により変わってくると思いますが、私の場合はロック画面が表示されるまで10数秒といったところです。
バッテリーが長持ち
12時間駆動はダテじゃありません。よっぽどヘビーな使い方をしない限り丸一日もたないということはないはず。もっともこの機種の性能から考えるとそもそも外出時の軽作業を想定して作られているはずですので、なおさらバッテリーの心配は必要ないといえます。
スマホもこれぐらいバッテリーがもってくれればなぁと思う今日この頃です。
充電が早い
カタログ数値は2.4時間(2時間24分)となっており、すばやい充電が可能です。充電しながら使う場合もどんどん充電されていきます。
文字打ちがしやすい

使う前は11.6インチということもあり、キーボードが打ちにくいのでは?と若干心配しておりました。でも、実際使ってみたら全然そんなことはありませんでした。
キーがひとつひとつ独立しているのと、ストロークがあるためしっかりと押せている感があり、打ちにくさはありません。ブログもよくこれで書いていますが、問題なく編集作業ができています。
ボディに指紋がつかない

自宅に据え置いているノートパソコン(富士通 FMV-BIBLO NF/B50)はボディ表面がテカテカした鏡面仕上げなので、さわると指紋がバッチリつくのですが、E200HAはサラッとした艶消しタイプですので、指紋がつきません。人前に出したときに指紋がベタベタついた状態だと恥ずかしいので、指紋がつかないのはありがたいです。
あと、この値段にしてはぱっと見の質感はいいほうだと思います。
イマイチなところ
内部ストレージが少ない
普通のパソコンのHDDにあたる内部記憶装置の容量はたったの32GBしかありません。
今どきスマホでも64GBや128GBも珍しくない中、驚異的な少なさといえるでしょう。そのため、足りない分は外部記憶装置に頼ることになります。最初から32GBのmicroSDがついてきますので、これで内部ストレージの少なさをカバーすることになります。
この機種の性質からして、それほど大容量のデータを取り扱うこともないと思いますので、個人的には必要にして十分だと思っています。
できるだけMicroSDを有効に使うためにダウンロードファイルなどはMicroSDに保存先を変更しておきました。
microSDカードが抜きづらい

microSDカードは一度入れてしまうと素手で取り出すのはほとんど不可能です。ふつうなら挿してあるMicroSDをさらに押し込めばバネの力で少し飛び出してくるところですが、飛び出してきません。取り出すときはピンセットのようなものでつまみださないといけません。
microUSBで充電できない

汎用性のあるMicroUSBで充電できたらよかったのですが、残念ながら専用のコネクタでしか充電できません。
バッテリーの持ちがいいのと充電速度が速いため、いまのところ不便に感じたことはありませんが、出張などで自宅外で充電の必要が出てきたときは、充電ケーブルを持ち出さないといけなくなりますので、そうなると面倒だろうなとは思います。
メモリが2GBしかない
これまた、今どきのスマホでも4GBを搭載したモデルが増えているなか、ノートパソコンで2GBはちょっと頼りない感じがしますが、メール・ブラウジング・ドキュメントファイルの閲覧・ブログの編集程度でしたら問題なく使えるレベル。ただ、サクサク快適に動作というわけにはいきませんので、ある程度割り切りが必要です。
少しでも快適に使えるように、無駄なアプリはすべて削除しました。
メモリ4GBバージョンがリリース
9月に4GBバージョンがリリースされましたので、少しでも快適に使いたい場合はこちらを選んだほうがよさそうです。

ASUS 11.6型 ベーシックモバイルノートブック VivoBook ゴールド E200HA-8350G
- 出版社/メーカー: エイスース
- メディア:
- この商品を含むブログを見る
ただし、メモリとCPUがパワーアップしたかわりに駆動時間が犠牲になり、9.5時間に短縮されています。
ディスプレイを起こしたときに突起部が机を突き刺す

後部にこのような半円形の突起が設けられており、ディスプレイを90°以上開いた状態で置くと突起部が机に接触します。
表面が固い机だと特に問題はありませんが、柔らかい木材を使用した机の場合、この突起部が机の表面を突き刺して傷つけてしまいますので、なんらかの対策が必要となります。
わたしも自宅ではオイルフィニッシュのパイン集成材で作ったカウンターで使用していますので、傷防止のためランチョンマットを敷いて使用しています。
電源ボタンがしっかり押さないと反応しない

電源ボタンを押すときはしっかりと奥まで押し込む必要があります。力を入れる必要はありませんが、軽く押しただけでは反応しません。ときどきイラっとします。
メインPCにはなりえないがサブマシンとしては◎
3万円前後でこれだけまともに動けば言うことなしといったところです。
もちろん、重たい作業はさすがに厳しいのでメインマシンにはなりえませんが、サブマシンとしては必要にして十分な性能を備えているといえます。
モバイル機器として重要な要素のひとつである「駆動時間が長い」というのが、本当にありがたいです。いくらスペックが高くても、常にバッテリーの心配をしなければならないようなものはモバイル機器としては不適格だと常々感じておりますゆえ、長時間駆動というのはかなりのアドバンテージになり得ると思っております。
それでいて同時に軽さも追求されていて、この価格で実現できているのがスゴイですね。
サブマシンのモバイルノートとしてはコストパフォーマンスは抜群です。
ただ、やはりメモリ2GBではいろいろ制約がありますので、多少駆動時間が短くなるものn買うなら4GBモデルをおすすめします。

ASUS 11.6型 ベーシックモバイルノートブック VivoBook ゴールド E200HA-8350G
- 出版社/メーカー: エイスース
- メディア:
- この商品を含むブログを見る
新しいモデルの「X207NA」もよさそうですね。

ASUS ノートパソコン VivoBook X207NA/11.6型【日本正規代理店品】intel Celeron N3350/4G/32GB/スターグレー/Win10 S/X207NA-FD024T
- 出版社/メーカー: Asustek
- 発売日: 2018/03/31
- メディア: Personal Computers
- この商品を含むブログを見る
【朗報】FREETEL KIWAMIがアップデートでスクリーンショット無音化!
昨年の11月の発売後すぐ購入したFREETELのフラッグシップ端末であるKIWAMI。わたしの端末は、これまで一度もアップデートが配信されず、ビルド番号は「20151020」で止まっていました。
このまま放置されるのではないか?と心配しておりましたが、先日ようやくアップデートの通知が来ました。ビルド番号は「20160919」になります。

最初、通知が来たときはついにandroid6.0(marshmallow)か?と心躍らせながらアップデートしたものの、残念ながら5.1のままでした。
てっきり10月にメジャーバージョンアップされるものとして期待していたものですから正直ガッカリです。
確かに先月発表された公式のインフォメーションでは、10月から順次実施と書いてありましたので、10月以降に複数回に分けてアップデートが配信されるということなのでしょう。
OSをAndroid™ 6.0 Marshmallowにメジャーバージョンアップすることで、今知りたい情報を予測して表示する「Now on Tap」などが利用可能になると同時に、バッテリー持続時間が大幅に向上いたします。さらに、緊急地震速報を受けられるETWSにも対応するなど、機能面、セキュリティ面の両方において、より魅力的な製品に生まれ変わります。なお、ソフトウェアアップデートの配信は、10月から順次実施を予定しております。
android6.0へのメジャーバージョンアップの時期については明示されていませんので、いつになるかはわかりません。
12月には後継機種の「KIWAMI 2」も発売されることですし、あまり遅いとメジャーバージョンアップの前に新しい端末に買い替えてしまいそうです。
(2016年10月28日追記)
公式のインフォメーションにメジャーバージョンアップ時期についてのお知らせが出てました。
SAMURAI「KIWAMI 極」(FTJ152D) Android6.0 Marshmallowへのバージョンアップ遅延について
10月配信を予定しておりましたSAMURAI「KIWAMI 極」(FTJ152D)のAndroid6.0 Marshmallowへのバージョンアップですが、開発に時間を要しているため、配信時期を延期させていただきます。
配信は11月中を予定しております。詳細な日程が決定次第、改めて告知をさせていただきます。
いちおう10月中に配信予定だったんですね。今度は11月中と明記されていますので、期待して待つこととします。
(2016年11月30日追記)
待てど暮らせどFREETELからの告知はなく、11月が終わろうとしています。どうやらまたしても期待を裏切られたようです。
Android6.0の配信はいったいいつになることやら…。
(2016年12月2日追記) SAMURAI「KIWAMI 極」(FTJ152D)Android6.0 Marshmallowへのバージョンアップについて
お客さまに最良の状態で提供するため、現在、最終調整を行っております。バージョンアップの提供は2016年12月下旬を予定しております。
バージョンアップは12月下旬に延期になったようです。
正直、ガッカリです。こうなってくると12月中の配信も怪しく思えてきますね。
(2016年12月22日追記)
ついにAndroid6.0へのアップデート配信開始されました。
実はスクリーンショットが無音化できるようになった!
前置きが長くなってしまいましたが、メジャーバージョンアップではなかったものの、今回のアップデートでなんとスクリーンショットが無音化できるようになりました。
SAMURAI「KIWAMI 極」ソフトウェアアップデート開始のお知らせ
本アップデートでの改善内容
・緊急電話について、緊急電話ガイダンス経由ではなくダイレクトに繋がるようになりました。
・本体からマイクロSDカードにアプリを移動できるようになりました。
・ユーザー切り替え機能が削除されます。
(ユーザー切り替え機能をご利用の場合、アップデート後ご利用できなくなりますのでご注意下さい。)
・いきなり通話半額アプリがアンインストールされ、FREETELでんわのアプリがプリインストールされます。
・計算機アプリにて数字入力時にカンマが付くように改修しました。
・プリセットの APN 情報を更新しました。
「nifty(LTE)」のAPN情報の認証タイプを「CHAP」に変更しました。
(「初期設定にリセット」すると適用されます)
・アプリドロワーにワイヤレスアップデートのアイコンが追加されました。
公式のインフォメーションには書かれておりませんので、はじめは気づきませんでした。
なにげなくスクリーンショットを撮った時に、いつもの馬鹿でかいシャッター音が鳴らなかったので、もしやと思って設定画面から確認したら、通知音の設定の項目にスクリーンショットが追加されていました。
これでKIWAMIは、国内で買える端末としてはごく少数の、リスクを負ってroot化せずともスクリーンショットを無音化できる端末に生まれ変わりました。
スクリーンショットの音の設定方法
まず、設定を開いて「音と通知」をタップします。

次に「全般」の右の歯車マークをタップします。

すると「音と通知」の設定画面が開きます。下へスクロールすると一番下に「スクリーンショット」という項目がありますので、右の切り替えスイッチをタップしてオンオフを切り替えることができます。
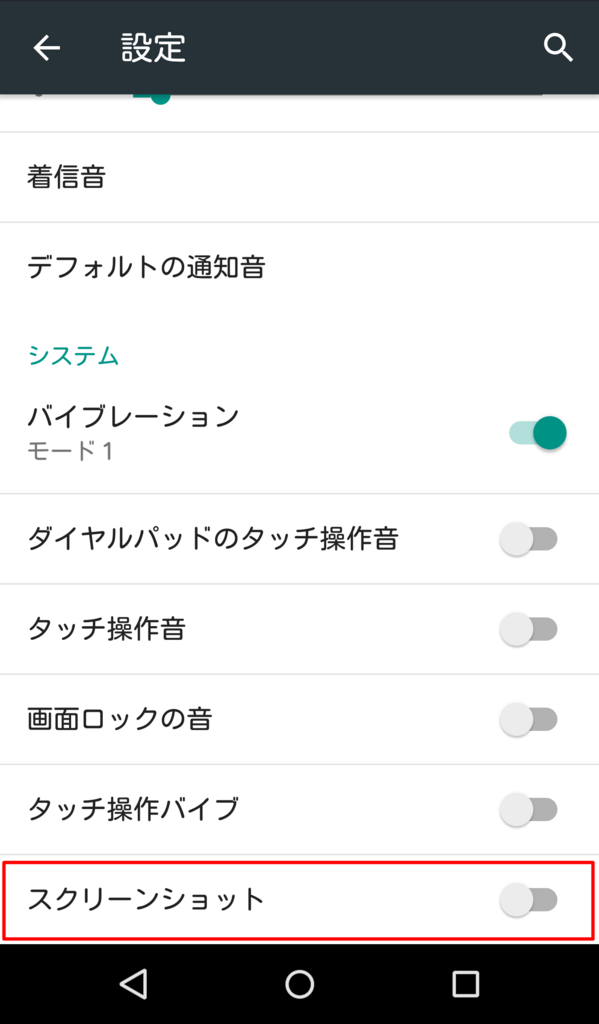
ちなみにデフォルトの状態ですでにオフになっていますので、音を出したくない場合はそのままにしておけばOKです。
FREETEL端末はデフォルトでスクリーンショットを無音化できるようになるのかも
今年の7月に購入した妻のスマホ「REI」も最初からスクリーンショット音のオンオフ設定が可能でしたので、今後FREETELから発売される端末はデフォルトでスクリーンショット音を無音化できるようになっていくのかもしれません。
ダウンロードしたファイルを直接microSDカード内に保存する方法【Windows10】
大容量のHDDやSSDを搭載したパソコンと違い、E200HAのような内部ストレージの少ないパソコンにおいては、空き容量に気を配る必要があります。
E200HAの内部ストレージはたった32GBしかなく、セットアップ後の空き容量はすでに18GBを下回っていました。現在はさらに12.1GBまで減少してしまいました。

あくまでもサブ機として使用しているため、大量のデータを内部ストレージに保存するつもりはないものの、必要最低限のアプリをインストールしたり写真や動画をダウンロードしたりしていると知らぬ間に内部ストレージが埋まってしまいます。
よって、内部ストレージの少ないパソコンはできるだけmicroSDカードなど外部記憶装置をうまく活用していく必要があります。
これまではダウンロードした写真や動画などの容量の大きいものは、その都度microSDへ移していましたのが、この作業がけっこう面倒でした。
ダウンロードしたデータを直接microSDに保存されるようにすれば、この手間をはぶくことができますので、ダウンロードファイルの保存先を変更する方法をご紹介させていただきます。
設定方法
以下、ASUS VivoBook E200HAを使用して説明していきます。OSはWindows10です。
まず準備として、あらかじめmicroSD内に「ダウンロード」フォルダを作成しておきます。

内部ストレージ内の既存の「ダウンロード」フォルダをコピーして、microSD内に貼り付ければOKです。
次に既存のダウンロードフォルダを開き、なにもないところを右クリックして「ダウンロードのプロパティ」を開きます。
そして、プロパティの項目の中にある「場所」というタブをクリック。

中央の「移動(M)…」ボタンをクリックして、移動先の場所を選択します。

あとはmicroSD内に作成した「ダウンロード」フォルダを選択して、「フォルダーの選択」ボタンをクリック。
ダウンロードファイルの保存先が変更されたのを確認して「適用(A)」をクリックすれば完了です。
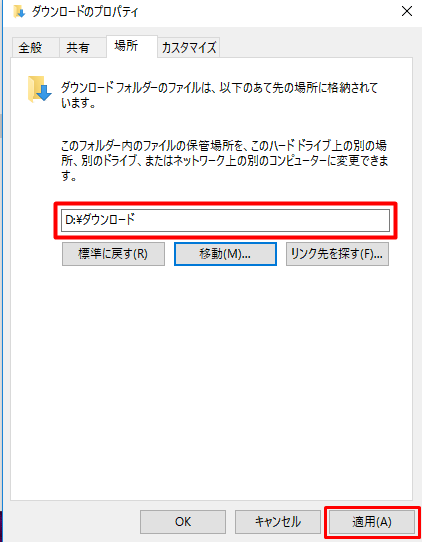
これでダウンロードしたファイルは自動的にmicroSDに保存されるようになります。
スクリーンショットの保存先も変更可能
同様の手順でスクリーンショットの保存先もmicroSD内に変更できますので、スクリーンショットを多用される人はmicroSDに移動させておけば、内部ストレージを圧迫せずに済みます。

アプリや写真の保存先変更方法
アプリやドキュメント、音楽や写真などはスタートメニューの設定から保存先を内部ストレージからMicroSDに変更することができます。
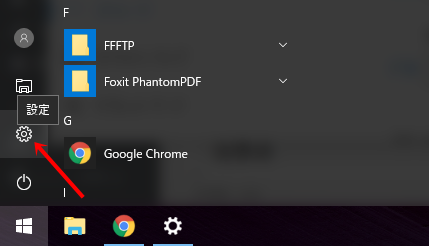
設定の「システム」をクリックして、
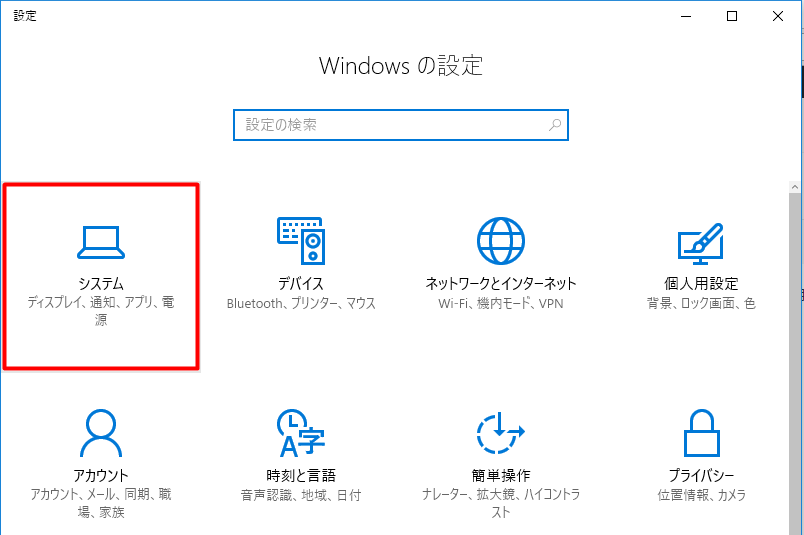
左側の中央やや下にある「ストレージ」をクリック。

保存先を内部ストレージの「PC(C:)」かMicroSDの「セキュリティで保護された記憶域デバイス(D:)」を選択することができます。
注意点
データの保存先をmicroSD内に変更するにあたり注意点が2つあります。
大事なデータは必ずバックアップ
microSDに保存されたデータは、microSDが壊れたら当然データは失われてしまいますし、microSDカード自体の紛失にも気をつけなければなりません。
したがって、大事なデータはmicroSD内に置いておかないことにするか、あるいはクラウドにアップロードしておくなどしてバックアップをとっておくことをおすすめします。
データの削除は慎重に
内部ストレージのデータを削除する場合は一旦「ゴミ箱」に入りますが、microSD内にあるデータを削除した場合は「ゴミ箱」に入ることなく即消去されますので、データを削除する際は慎重に判断してください。
以上、ダウンロードしたファイルを直接microSDに保存する方法でした。

Samsung microSDカード32GB EVOPlus Class10 UHS-I対応 Nintendo Switch 動作確認済 正規代理店保証品 MB-MC32GA/ECO
- 出版社/メーカー: 日本サムスン
- 発売日: 2017/04/17
- メディア: Personal Computers
- この商品を含むブログ (1件) を見る
ASUS Vivobook E200HAで効率よくスクリーンショットを撮る方法【Windows10】
Windows10を搭載したASUSの格安モバイルノートE200HAで効率よくスクリーンショットを撮る方法を紹介したいと思います。

Windowsキー+Prt Scキーでスクリーンショットを自動的に保存
スマホやタブレットならボリュームの-ボタンと電源ボタン同時押しで、スクリーンショットが撮れると同時にスクリーンショットフォルダに自動的に保存もされますよね。
パソコンの場合だとPrint Screen(Prt Sc)キーを押せば、スクリーンショットをクリップボードにコピーすることはできますが、そのままでは保存はされませんのでその都度ペイントなどの画像編集ソフトに貼りつけて保存する必要があります。
OSのバージョンによって異なりますが、Windows10が搭載されているE200HAの場合、WindowsキーとPrt Scキーを同時に押すだけでスクリーンショットを撮ると同時に保存もすることができます。

スクリーンショット画像は、png形式で「ピクチャ」フォルダ内の「スクリーンショット」フォルダに自動的に保存されます。
ワンアクションで保存まで完了するため、保存作業の手間が省けます。連続してスクリーンショットを撮りたい場合などは非常に便利です。
一部分だけ切り取りたい場合はSnipping Toolがおすすめ
上記の方法は画面全体のスクリーンショットを連続して保存するのに適しています。残念ながらアクティブウインドウ内のみをワンアクションで保存することはできません。あくまでも画面全体を保存するときに限り有効な手段です。
アクティブウィンドウ内のみ切り取りたい場合は、やはりペイントなどにいったん貼りつけてから保存する必要があります。
「必要な部分だけ切り取って保存したいけれど、いちいちペイントに貼りつけて保存するのは面倒」という場合は、Snipping Toolが便利です。
Snipping ToolはWindowsに標準仕様搭載されているアプリで、Windowsアクセサリ内に入っています。Windowsアクセサリへはスタートメニューからアクセスすることができます。
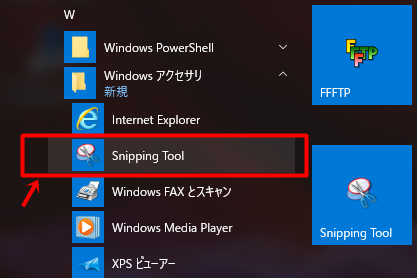
Snipping Toolを使えば、簡単に最初からトリミングした状態で保存ができます。自動保存はされないものの、トリミング加工が必要な場合は、いちいちペイントなどに貼りつけてから加工する必要がなく、手間が省けて作業効率が上がります。
Snipping Toolの使い方
まず保存したい画面を表示させたうえで、Snipping Toolを起動すると画面中央付近に小さなウィンドウが現れます。

「新規作成」を押して、保存したい部分をドラッグで選択すると…

選択した部分が即座に切り取られます。
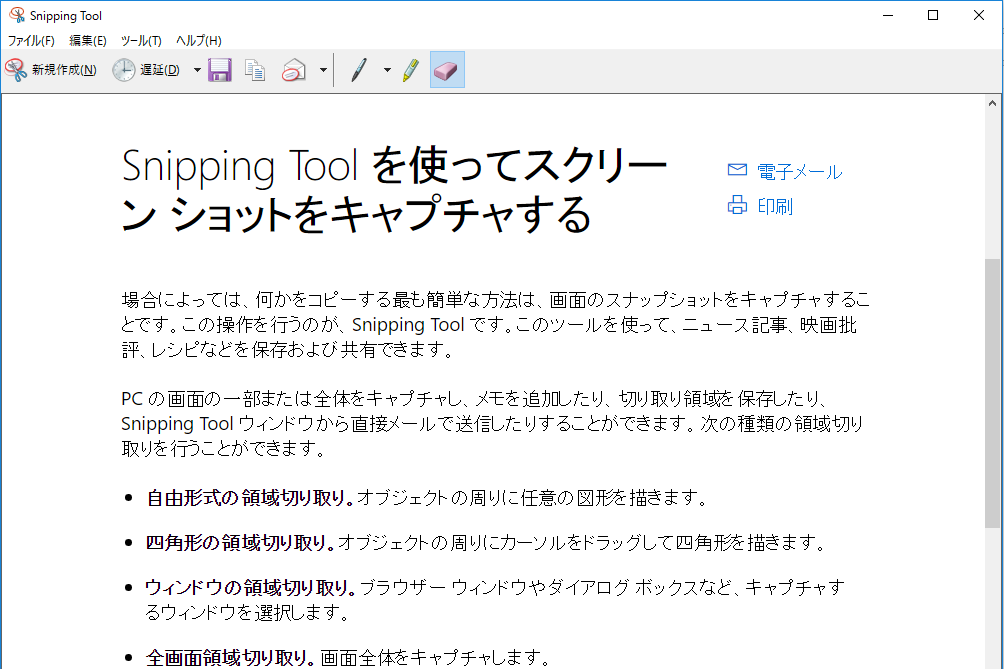
あとは名前をつけて保存するだけOKです。
Windows10から搭載された新機能「遅延」
非常にわかりにくいネーミングですが、カメラで言うセルフタイマー機能のようなものです。
設定した秒数後(1〜5秒)の画面を固定したうえで切り取りたい部分を選択できるというもので、これまでSnipping Toolではできなかった「メニューを開いた状態で撮る」ことができます。
「遅延」の使い方
通常、スタートメニューを開いた状態でSnipping Toolの新規作成をクリックすると、スタートメニューが閉じてしまいますが、「遅延」をクリックして1~5秒のなかから秒数を選択して新規作成をクリックすると、指定した秒数後に画面が固定されるようになります。
例えば、「遅延」のドロップダウンリストから「5秒」を選び新規作成をクリック。

タイマーがスタートしますので、5秒以内にスタートメニューを開いておくと、スタートメニューを開いた状態で画面が固定されます。

あとは、必要な部分をドラッグで選択すればスタートメニュー部分を切り取ることができます。
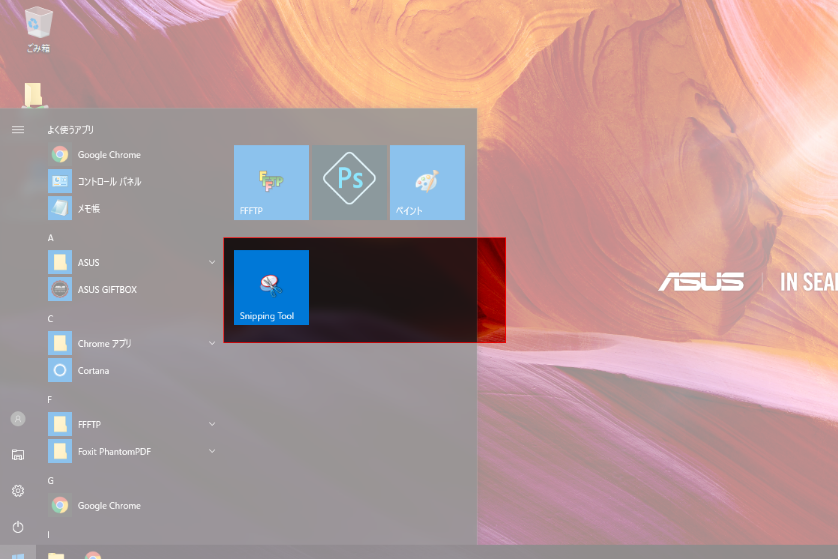
以上、スクリーンショットを効率よく撮る方法でした。
スクリーンショットを多用される方は、作業効率が上がりますのでぜひ試してみてください。
Windows10の不要なプリインストールアプリを簡単に削除する方法【10AppsManager使用】
Windows10にはいくつかのアプリがプリインストールされております。使わないものは放っておいてもいいのですが、スペックの高くないパソコンの場合は少しでも動作が軽くなるようできるだけ無駄なものは省いてマシンの負担を減らしたいものです。
わたしもメインPCのNF/B50、サブのモバイルノートE200HAともにマシンスペックがあまり高くないので使わないプリインストールアプリはすべて削除することにしました。

Windows Power Shellの使い方がわからない
ただ、プリインストールアプリの中には通常の方法ではアンインストールできないものが多くあります。そういったものはWindows10に入っている「Windows Power Shell」を用いてアンインストールできるのですが、コマンド入力というおよそ一般的なユーザーには敷居が高いと感じる作業が必要になります。
最初はWindows Power Shellを使ってプリインストールの削除を試みたものの、イマイチやり方がわからずすぐにあきらめました。ほかに方法はないものかと探っていたら、お手軽にプリインストールアプリを削除できる「10AppsManager」というフリーソフトを見つけ、これで不要なプリインストールアプリを削除することができました。
10AppsManagerのダウンロード手順
まずは、10AppsManagerを下記のサイトにてダウンロードします。
リンク先のページでそのまま下へスクロールしていき、"Download file"と書かれたボタンをクリック。

ダウンロードが始まらない場合は"click here"を押してください。

10AppsManagerの使い方
使い方はとってもカンタン。
ダウンロードしたファイルを開いたら、10AppsManagerのアプリケーションファイルをダブルクリックしてアプリを立ち上げます。

すると、削除可能なプリインストールアプリ一覧が表示されますので、

削除したいアプリをクリックすれば「このアプリをアンインストールしてもいいですか?」と聞かれますので、「はい」をクリックすれば数秒でアンインストールが完了します。

あとは同じ要領で不要なアプリを削除していけばOKです。
不要なアプリを削除したらスタートメニューがスッキリ
あっという間に不要なアプリを削除でき、スタートメニューおよびすべてのアプリ一覧がスッキリしました。それと多少動きが軽くなったような気がします。
劇的な変化は望めないものの、そんなに手間はかからないですしやって損はないと思います。古いパソコンをお使いの人におすすめです。
さらに動きをよくするためにSSD化という手もあります。こちらははっきりと効果を体感できました。古いパソコンを使い続けるなら、HDDの寿命が尽きる前にSSD化をおすすめします。
