
タイピング時につい押し間違えてしまいがちなキーってありますよね。単純に文字の打ち間違いだけならBack spaceで取り消せばいいのでどうってことないですが、単独で機能を呼び出すキー(ホットキーもしくはショートカットキー)だと操作を取り消すのに手間がかかったりして面倒なことになりますよね。
わたしもタイプミスが多いほうなので、意図せずF1を押してヘルプウィンドウが開いてしまったり、テンキーで数字を入力中にNumLockを押してしまったり、Deleteを押すつもりがInsertを押してしまったりして、作業が中断されてしまいイラっとすることがあります。
普段まったく使わないのに、つい押し間違ってしまいがちなホットキーは、作業効率的にはもちろん精神衛生的にも無効化しておくべきです。
というわけで、今回は不要なホットキーを無効化してみたいと思います。
ホットキーを無効化する方法はいくつかりますが、ここではAutoHotKeyというアプリを使った方法を紹介します。
無効化するキー
- Insert
- Num Lock
- F1
AutoHotKeyとはなんぞや?という人はまずはこちらのページをご覧になり、インストールから AutoHotKey.ahkファイルの作成まで済ませてください。
AutoHotKeyを使ってホットキーを無効化する方法
AutoHotKey.ahkファイルの作成までできていたら、任意のキーを無効化するのは非常に簡単です。
AutoHotKeyを使って不要なホットキーを無効化する手順は以下のとおり。
AutoHotKey.ahkファイルを右クリック→Edit Scriptをクリック、
もしくはタスクトレイのHマークのアイコンを右クリック→Edit This Scriptをクリック。

するとメモ帳が開くので、そこに下記のように記述するだけです。
Insertを無効化するなら
Insert::Return
Num Lockを無効化するなら
NumLock::Return
F1を無効化するなら
F1::Return
つまり無効化したいキーのうしろに
::Return
をつけてあげるだけでOKです。

※上のF4::からの6行はF4キーにスリープを割り当てるためのスクリプトです
あとはAutoHotKey.ahkを上書き保存してから一度AutoHotKey.ahkをダブルクリックするかタスクトレイのHマークのアイコンをクリックすれば設定が有効になります。
これでInsertキーやNumLockを押してもなにも起こらなくなっているはずです。
※キーボードによっては無効化できないケースもあります
ただし、これらのキーが無効になるのはAutoHotKeyが起動しているときに限りますので、AutoHotKeyの常駐化が必要です。
常駐化させる方法はいたって簡単で、AutoHotKey.ahkのショートカットを作成して、スタートアップフォルダに移動させるだけでOKです。
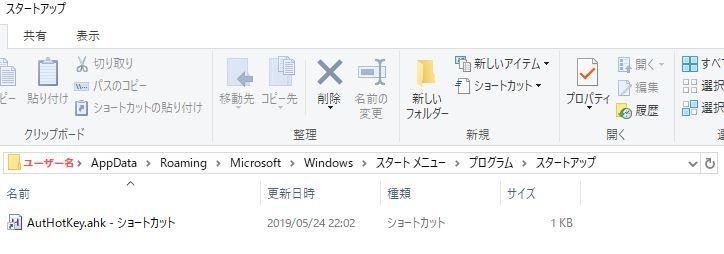
スタートアップフォルダの場所
C:\Users\ユーザー名\AppData\Roaming\Microsoft\Windows\Start Menu\Programs\Startup
※ユーザー名の部分はご自身のPCのユーザー名が入ります
こうしておくとPC(Windows)を立ち上げるたびにAutoHotKeyが起動するため、設定したキーが常に無効化された状態になります。
CapsLockを無効化する方法
CapsLockに関してはIMEの設定を変更すれば無効化できます。わたしの環境ではAutoHotKeyでは無効化できなかったので、IMEの設定で無効化しました。
まずはIMEのアイコンを右クリック。

開いたメニューの中から「プロパティ」をクリックします。

「Microsoft IME の設定」が開くので「詳細設定」をクリックします。

詳細設定の中で「全般」タブを選んで、「キー設定」の「変更」をクリック。

リストの中から「英数」を探し出して選択して、「削除(R)」をクリックすると、「英数を削除します。よろしいですか?」というダイアログボックスが出てくるので「はい」をクリック。

最後に適用をクリックすれば完了です。
これでCapsLockを押しても何も起こらなくなっているはずです。
スポンサーリンク