大容量のHDDやSSDを搭載したパソコンと違い、E200HAのような内部ストレージの少ないパソコンにおいては、空き容量に気を配る必要があります。
E200HAの内部ストレージはたった32GBしかなく、セットアップ後の空き容量はすでに18GBを下回っていました。現在はさらに12.1GBまで減少してしまいました。

あくまでもサブ機として使用しているため、大量のデータを内部ストレージに保存するつもりはないものの、必要最低限のアプリをインストールしたり写真や動画をダウンロードしたりしていると知らぬ間に内部ストレージが埋まってしまいます。
よって、内部ストレージの少ないパソコンはできるだけmicroSDカードなど外部記憶装置をうまく活用していく必要があります。
これまではダウンロードした写真や動画などの容量の大きいものは、その都度microSDへ移していましたのが、この作業がけっこう面倒でした。
ダウンロードしたデータを直接microSDに保存されるようにすれば、この手間をはぶくことができますので、ダウンロードファイルの保存先を変更する方法をご紹介させていただきます。
設定方法
以下、ASUS VivoBook E200HAを使用して説明していきます。OSはWindows10です。
まず準備として、あらかじめmicroSD内に「ダウンロード」フォルダを作成しておきます。

内部ストレージ内の既存の「ダウンロード」フォルダをコピーして、microSD内に貼り付ければOKです。
次に既存のダウンロードフォルダを開き、なにもないところを右クリックして「ダウンロードのプロパティ」を開きます。
そして、プロパティの項目の中にある「場所」というタブをクリック。

中央の「移動(M)…」ボタンをクリックして、移動先の場所を選択します。

あとはmicroSD内に作成した「ダウンロード」フォルダを選択して、「フォルダーの選択」ボタンをクリック。
ダウンロードファイルの保存先が変更されたのを確認して「適用(A)」をクリックすれば完了です。
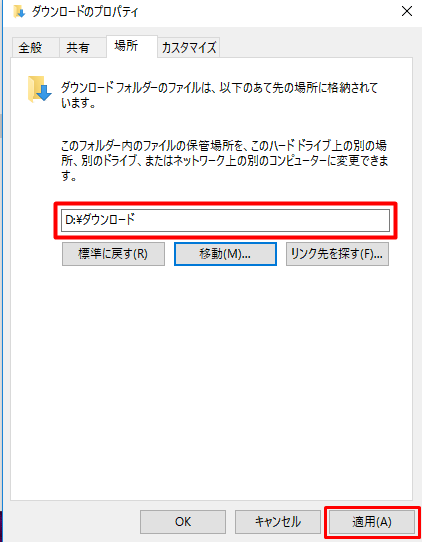
これでダウンロードしたファイルは自動的にmicroSDに保存されるようになります。
スクリーンショットの保存先も変更可能
同様の手順でスクリーンショットの保存先もmicroSD内に変更できますので、スクリーンショットを多用される人はmicroSDに移動させておけば、内部ストレージを圧迫せずに済みます。

アプリや写真の保存先変更方法
アプリやドキュメント、音楽や写真などはスタートメニューの設定から保存先を内部ストレージからMicroSDに変更することができます。
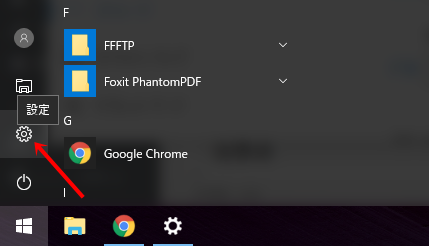
設定の「システム」をクリックして、
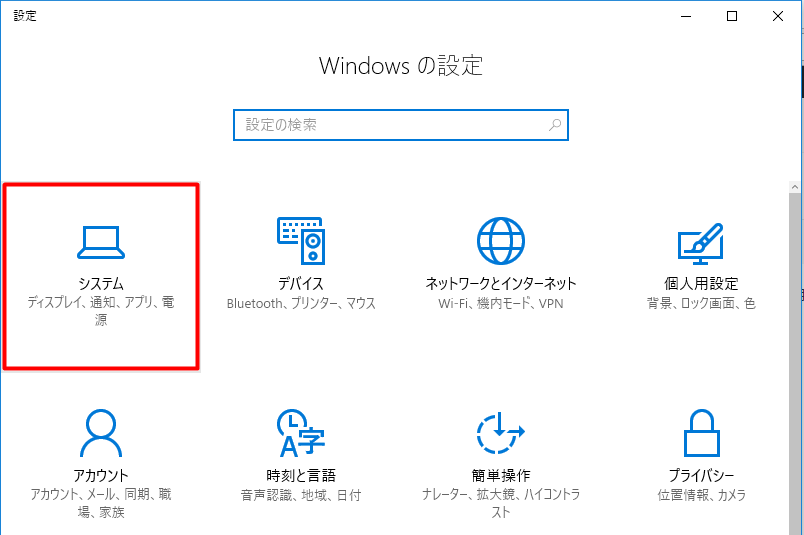
左側の中央やや下にある「ストレージ」をクリック。

保存先を内部ストレージの「PC(C:)」かMicroSDの「セキュリティで保護された記憶域デバイス(D:)」を選択することができます。
注意点
データの保存先をmicroSD内に変更するにあたり注意点が2つあります。
大事なデータは必ずバックアップ
microSDに保存されたデータは、microSDが壊れたら当然データは失われてしまいますし、microSDカード自体の紛失にも気をつけなければなりません。
したがって、大事なデータはmicroSD内に置いておかないことにするか、あるいはクラウドにアップロードしておくなどしてバックアップをとっておくことをおすすめします。
データの削除は慎重に
内部ストレージのデータを削除する場合は一旦「ゴミ箱」に入りますが、microSD内にあるデータを削除した場合は「ゴミ箱」に入ることなく即消去されますので、データを削除する際は慎重に判断してください。
以上、ダウンロードしたファイルを直接microSDに保存する方法でした。

Samsung microSDカード32GB EVOPlus Class10 UHS-I対応 Nintendo Switch 動作確認済 正規代理店保証品 MB-MC32GA/ECO
- 出版社/メーカー: 日本サムスン
- 発売日: 2017/04/17
- メディア: Personal Computers
- この商品を含むブログ (1件) を見る