
データ量の多いApexやらDockerやらいろいろインストールしていたら、いつのまにかストレージの空き容量が半分以下になってしまいました。
SSDは性質上、空き容量は半分以下にしないほうがパフォーマンスを維持できて劣化防止になるらしいので、ストレージの容量アップをしようと思います。
これまでシステムディスクはSATAでしたが、せっかくPCIeスロットがあるためM.2 NVMeタイプに変更しようと思います。

PCの情報
製造:2018年製
メーカー:マウスコンピュータ
マザーボード:H110M-S03 ( Micro ATX / DDR4 / SATA 6Gbps 対応ポート×4 )
システムディスク:Samsung 870 EVO 500GB SATA 2.5インチ 内蔵 SSD MZ-77E500B/EC
SSDの選定
いまの容量が500GBなので1TBあれば安心かなと思いつつAmazonで1TBのSSDを物色。
いまどきはGen4.0のSSDが手頃な価格で手に入るようですね。ただ、マザーボードがGen4.0には対応してなさそうなので、同じ予算で倍の容量が選べるGen3.0の2TBを選択することに。
SSDの発熱対策
NVMeは発熱しやすいらしい。念のためヒートシンクを装着して発熱対策を講じておきます。
購入したヒートシンクはこちら。
M.2 PCIe変換ボードが手元にすでにあったため、ヒートシンクを別途購入しましたが、M.2 PCIe変換ボードとヒートシンクを別々に購入するよりはヒートシンク付きのM.2 PCIe変換ボードを購入するほうが割安です。
さっそくSSDをマウントしてみる
M.2 SSDを扱うのは初めてなので備忘録的に手順を書いておきます。
SSDにヒートシンクを装着
- ヒートシンクを準備
- SSDにサーマルパッドを貼り付ける
- SSDをヒートシンクでサンド
- ネジ止めすれば装着完了


M.2 PCIe 変換ボードにSSDを装着
M.2 PCIe変換ボードを準備

変換ボードにSSDを差し込む

コネクタの反対側をネジで固定する

反対側から見たところ

変換ボードをステーに固定する

PCIe変換ボードをPCIスロットに差し込み、ブラケットを躯体に固定する

PCを起動してEsusアプリを立ち上げると新しいSSDを認識できた。
データ移行
EaseUS Todo Backup Free 12.0というクローン作成アプリでシステムディスクまるごとクローンします。前回だったか前々回だったかにSSD換装を行ったときにアプリをインストール済みだったので、今回も同じアプリを使用します。
現在のバージョンではクローン機能は有償版の機能となっているらしいですが、12.0はクローン機能が使えます。
手順
- ソース(クローン元ディスク)を選択
- ターゲット(クローン先ディスク)を選択
- パーティション調整前
- パーティション調整後
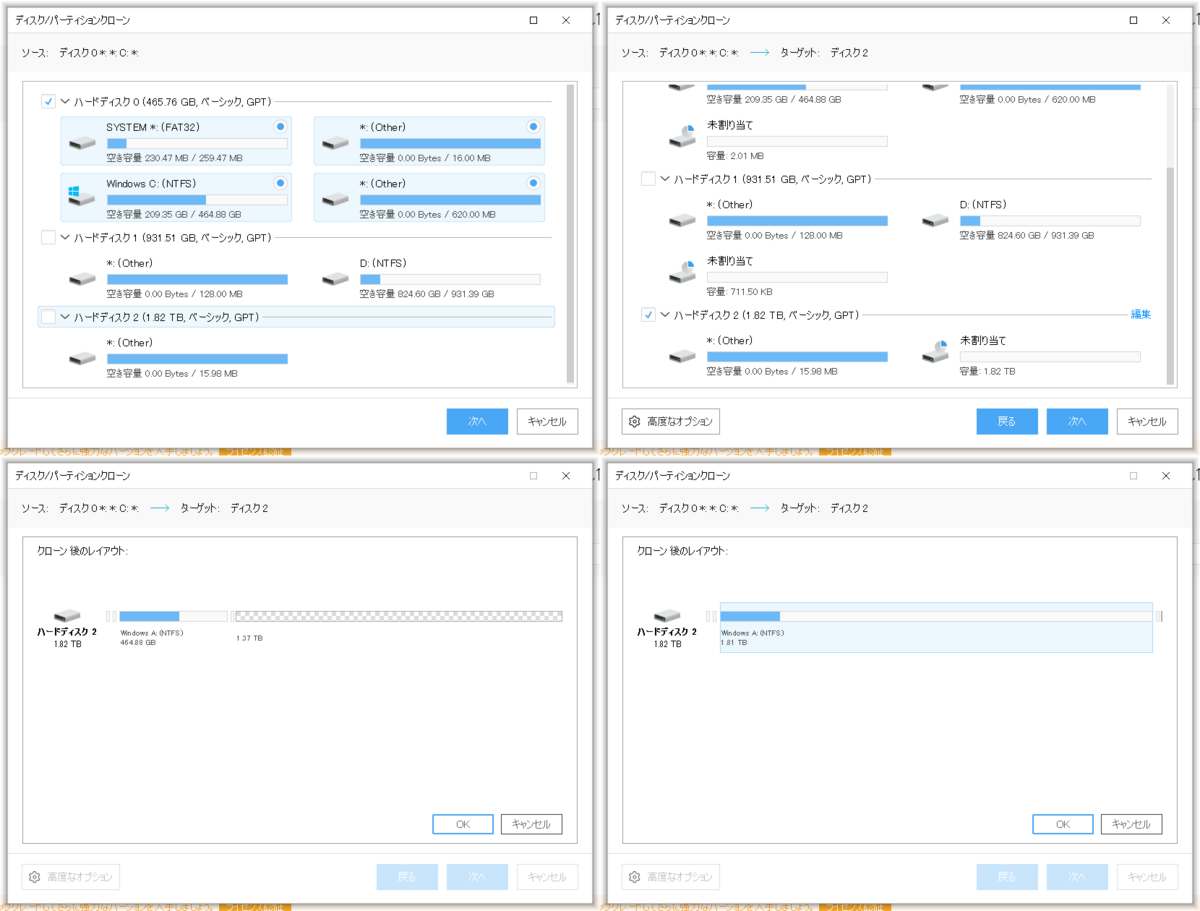
パーティションを調整しないとCドライブの容量アップできないので、最大値までCドライブの容量を確保します。
パーティションの調整が終わったら、クローン開始→48分で終了。
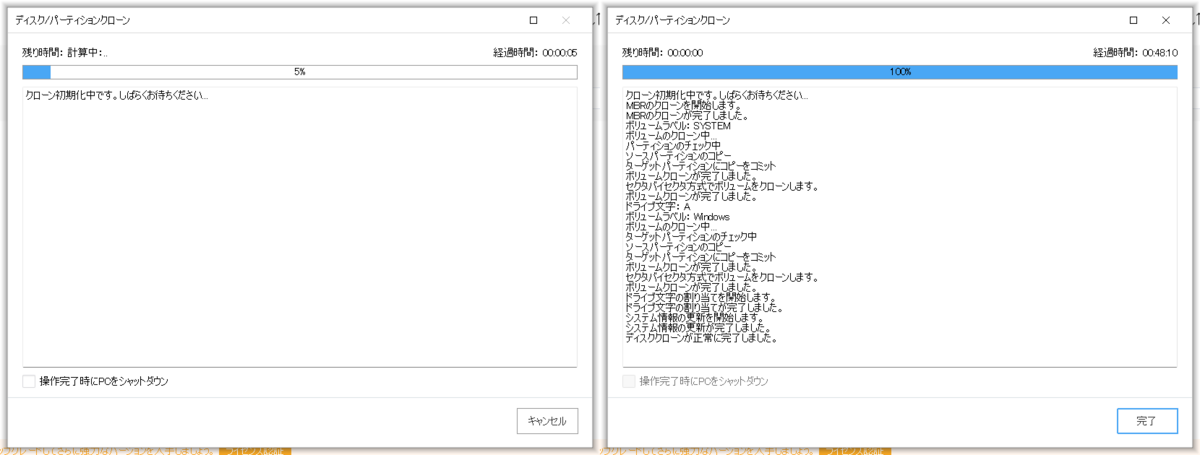
クローンが完了したら、BIOSを起動します。
一般的な方法でBIOS起動できなかったので回復オプション経由でBIOSを起動しました。
回復オプション経由でBIOSを起動する方法
マウスコンピューター FAQ アーカイブページ
https://www2.mouse-jp.co.jp/ssl/user_support2/sc_faq_documents.asp?FaqID=21649
Windows11の場合は、システム > 回復 > 回復オプション > PCの起動をカスタマイズする > 今すぐ再起動
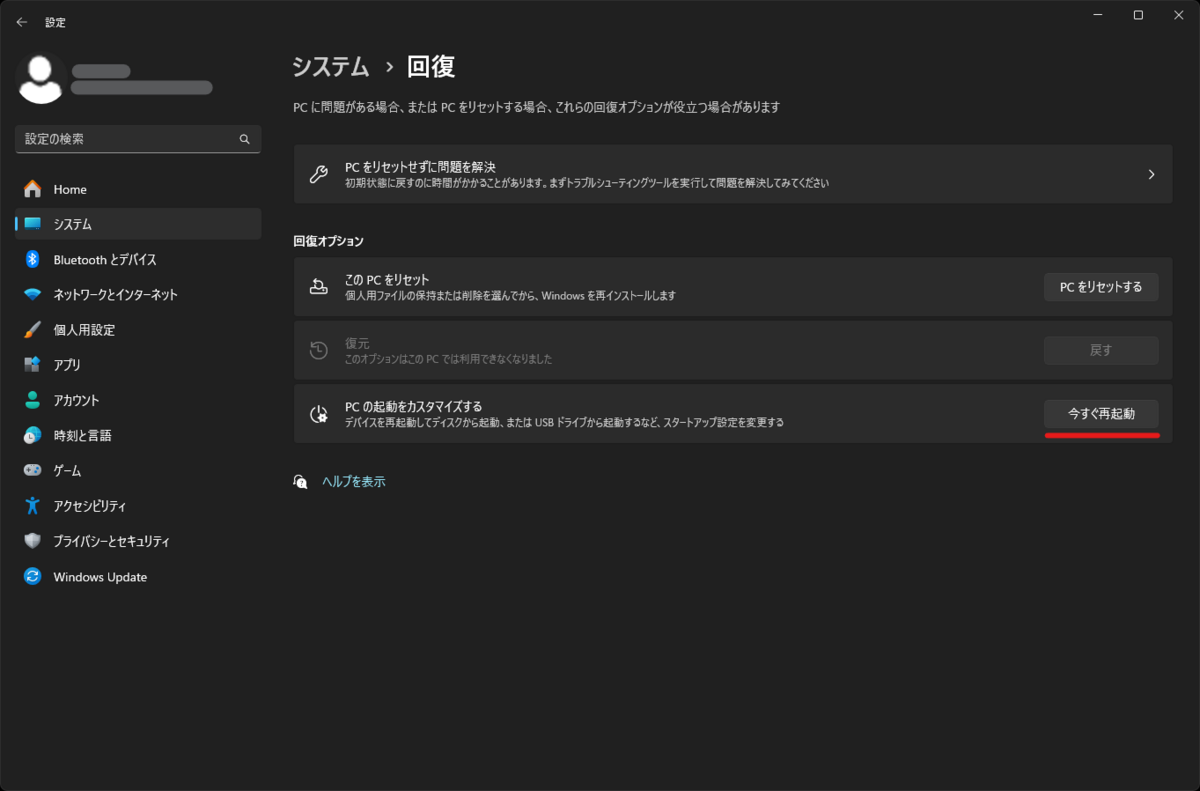
BIOS画面で起動ディスクをクローン先のディスクに変更して設定を保存して終了。
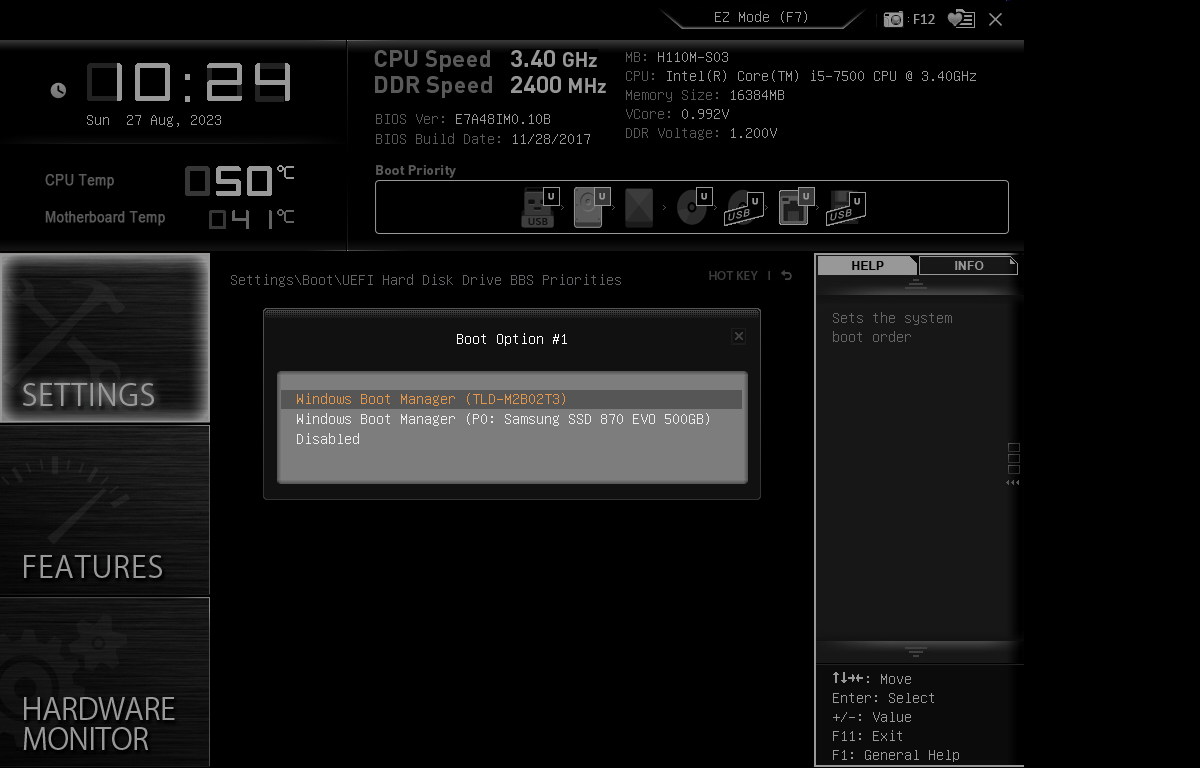
何事もなくOSが起動。Cドライブのストレージが2TBになり、問題なく移行できていることが確認できました。これで当面の間はCドライブの容量を気にしなくてよさそうです。
ちなみにこれまで使用していたディスクはCドライブのバックアップ用ディスクとして使おうと思います。


