
ワイヤレスマウスは邪魔なコードがなくて自由にマウスを動かせるし、デスクの上がスッキリするのなどの理由で好んで使っている人も多いと思いますが、ひとくちにワイヤレスマウスといってもたくさん種類がありすぎてどれを選べばいいのか迷いますよね。
今回は数多くのワイヤレスマウスの中で、手頃な値段で買える「音の静かなワイヤレスマウス」をお探しの人におすすめのLogicool M590をご紹介したいと思います。
【Logicool M590はこんな人におすすめ】
- カチカチ音がしないマウスがほしい
- マウスのボタンでブラウザの進む/戻るを操作したい
クリックしたときにカチカチ音がしない
このマウスの最大の利点といえるのが、クリック音が非常に静かということです。ほぼ無音といってもいいぐらいクリック音が小さいのです。
ふつうのマウスは耳障りなカチカチ音がしますが、このM590は音質が異なりトクトクという感じ。それでいてちゃんとクリックの感触はあるので違和感なく使用できます。もちろんダブルクリックも問題なしです。
ただし、「ほぼ無音」といえるのは左右クリックのみで、スクロールホイールのチルトと側面に2つついているサムボタンは少し音がします。
左右クリックにくらべたら使用頻度が低いため、私はあまり気になりませんが、気になる人は気になるかと。
余談ですが、同じロジクールのワイヤレスマウスでもM557はカチカチ音があまりにも酷かったので、すぐに使うのをやめました。
同じくロジクールのトラックボールM570tもカチカチ音は大きめです。

マルチボタンでブラウジングがはかどる
このM590は左右クリックのボタンのほかに、サムボタンが2つ余分についてます。さらにホイールを左右に押し込むことができるチルト機能を備えております。
これらの追加ボタンには好みの機能を割り当てられるため、使用頻度の高い操作を割り当てると作業効率があがります。
例えば、ブラウジング中に使用頻度の高い「進む/戻る」ボタンの機能をマウスボタンに割り当てることによって、ブラウジングが非常に快適になります。
わたしはホイールのチルト(左右にそれぞれ押し込むことができる)に「進む/戻る」を割り当てて使用してますが、もうふつうの3ボタンマウスには戻れないかもしれないと思うほど快適です。
Logicool Optionsの使い方

好みの機能を割り当てるためにはLogicool Optionsという公式アプリを使います。
Logicool Optionsアプリはこちらからダウンロードできます
アプリをインストールしたら、M590各ボタンに好みの機能を割り当てればOK。
割り当てられる機能一覧
- 右スクロール
- 進む
- ボリュームアップ
- キーストロークの割当
- Cortana
- Media Player
- Webページを開く
- アクションセンター
- アプリケーションの起動
- アプリケーションを切り替え
- ウィンドウを最大化
- ウィンドウを最小化
- ウィンドウを閉じる
- このPC
- コピー
- サインアウト
- ジェスチャーボタン
- シャットダウン
- ズームをリセット
- スタート画面
- スムーズスクロールを切り替え
- スリープ
- タスクビュー
- ダブルクリック
- デスクトップ(前へ)
- デスクトップ(次へ)
- デスクトップの表示/非表示
- デスクトップをクローズ
- デバイス
- ドキュメント
- ピクチャ
- ビデオ
- ファイルを開く
- フォルダを開く
- ポインタ速度を変更
- ホーム
- ボリュームダウン
- ミュート
- モディファイアキー
- ロック
- 中央ボタン
- 停止
- 入力言語
- 共有
- 再生/一時停止
- 切り取り
- 前のトラック/巻き戻し
- 前へ
- 右クリック
- 左クリック
- 左スクロール
- 戻る
- 拡大
- 新しいデスクトップ
- 新しいブラウザタブ
- 検索
- 次のトラック/早送り
- 次へ
- 画面を切り替える
- 縮小
- 設定
- 貼り付け
- 電卓
- 電子メール
- 音楽
- 高度なクリック
- なし
その他の利点
上記の2つの大きな特徴のほかにもこれらの便利機能があります。
- BluetoothとUnifyingのどちらでも接続可能
- 2つのデバイスをボタンひとつで切り替え可能
BluetoothとUnifyingのどちらでも接続可能

端末との接続方法はBluetoothとUnifyingどちらのワイヤレス規格も利用可能です。
なので、「Bluetoothで接続すると電波干渉を受けてしまう」や「端末がBluetooth非搭載」という場合であっても、USBポートに空きがあればUnifyingで接続可能なので、「Bluetoothのワイヤレスマウスを購入したけど接続できなくて使えなかった」という事態におちいる心配はありません。
2台のデバイスをボタンひとつで切り替え可能
M590は接続するデバイスを2台まで登録することができます。
いちど登録しておけば、マウスについている切り替えボタンを押すだけで瞬時にデバイスを切り替えることができるのです。
通常、ひとつのマウスで2台のデバイスを使う場合は、デバイスを切り替えるたびにペアリングし直す必要がありますが、このM590であればペアリングをし直す必要はなく、ボタンひとつで切り替えられるので便利です。
デスクトップPCとノートPCを並行して使う必要がある人にとっては魅力的な機能であるといえます。
最初だけ少し気になったところ

購入当初、ホイールに関して気になった点がありました。
- ホイールがやたらと軽い→すぐに慣れました
- スクロールしすぎてしまう→解決策あり
ホイールがやたらと軽い
Amazonのレビューでも指摘されているのですが、静音設計のためかスクロールホイールがとても軽く回るようになっています。
ひっかかりがほとんどなくスルスル回るので、最初はその軽さに戸惑うかもしれません。
ちなみにわたしはしばらく使っていたらホイールの軽さには慣れました。
会社ではオーソドックスなタイプのマウスも使っていますが、いまでは会社でも自宅でもマウスの操作にとくに違和感を覚えることはありません。
一度にスクロールしすぎてしまう?
初期設定のままだと少しホイールを動かしただけで大幅にスクロールしてしまうため、非常に使いづらいです。
幸い、マウスの設定を変更することでスクロール感を調整することができるので、デフォルトの状態で使いづらい場合は設定を変更してみてください。わたしはこれで調整したらほかのマウスと同じように使えるようになりました。
スクロールの調整方法
まず、スクロールしすぎてしまう問題についてはPC側の設定で調整します。
デバイスの設定からマウスの「一度にスクロールする行数」を1~3あたりに調整すれば、おそらく違和感ないレベルになると思います。

それから、「スクロールの動きが鈍くてピタッと止まらない」など、なんとなくスクロールの動きに違和感がある場合は、マルチボタンの設定のところで紹介したロジクール公式アプリの「Logicool Options」で調整することができます。
「ポイント&スクロール」の設定で、「スムーズスクロール」がデフォルトの状態で「有効」になっているので、これを無効にすれば、スクロールの動きが自然なものになります。
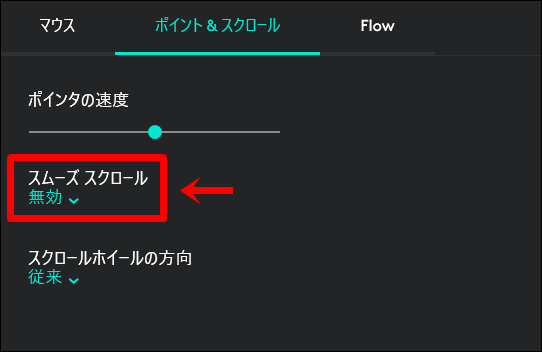
以上の2点を調整すれば、おそらく違和感なく使えるようになると思います。
まとめ
M590はクリック音が静かでしかも多機能な、非常に使い勝手のいいワイヤレスマウスです。
もちろんこれよりもっと高性能なマウスはいくらでも存在しますが、この価格帯ではおそらくベストチョイスではないでしょうか。
クリック音が静かで多ボタンのワイヤレスマウスをお探しであれば、コストパフォーマンス抜群のM590はかなりおすすめです。
