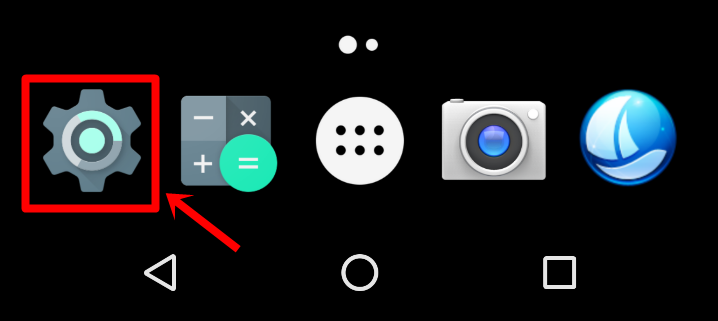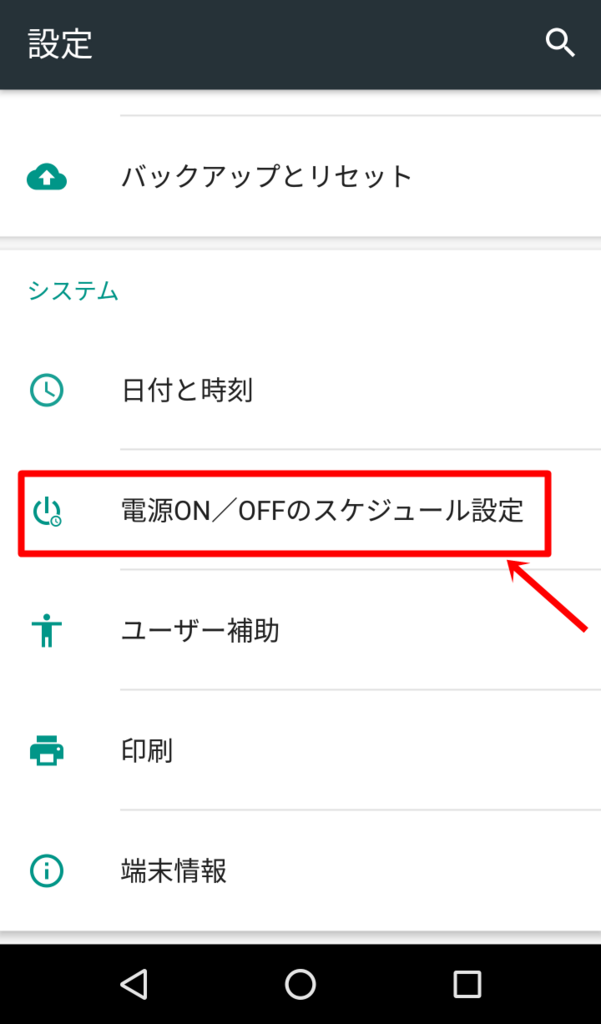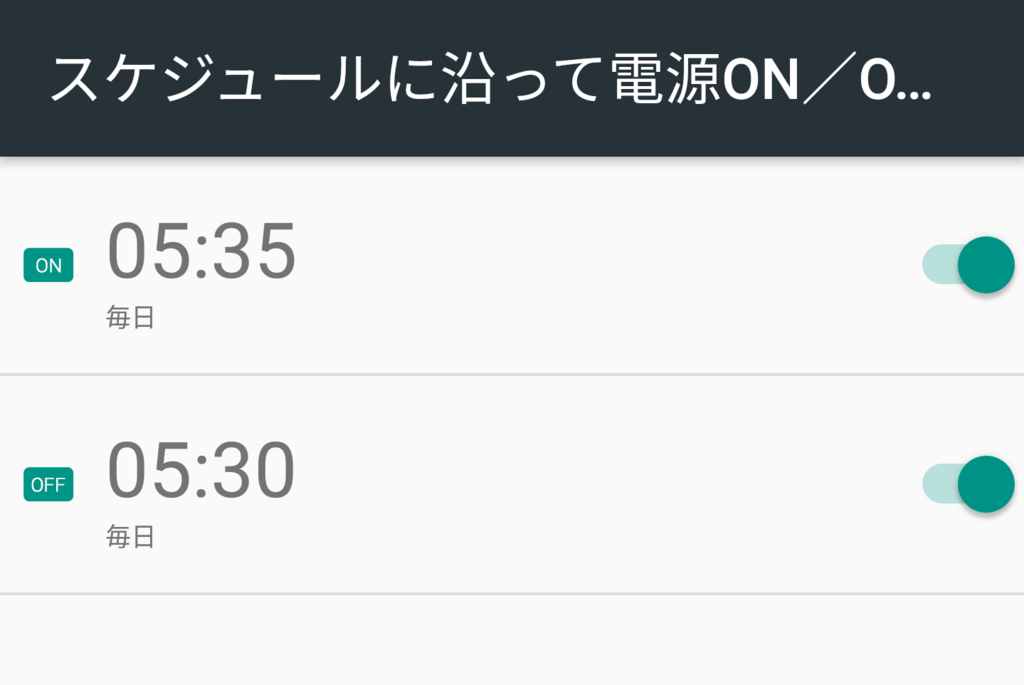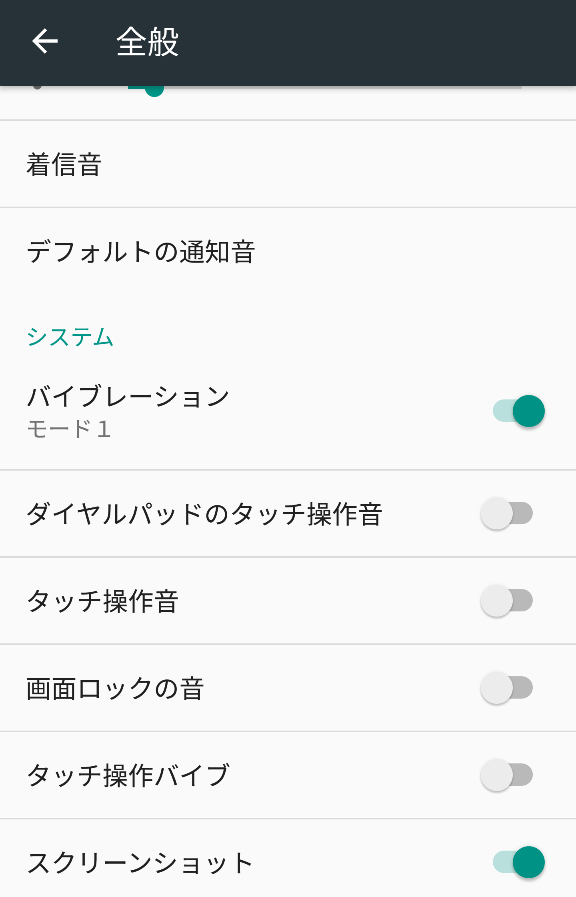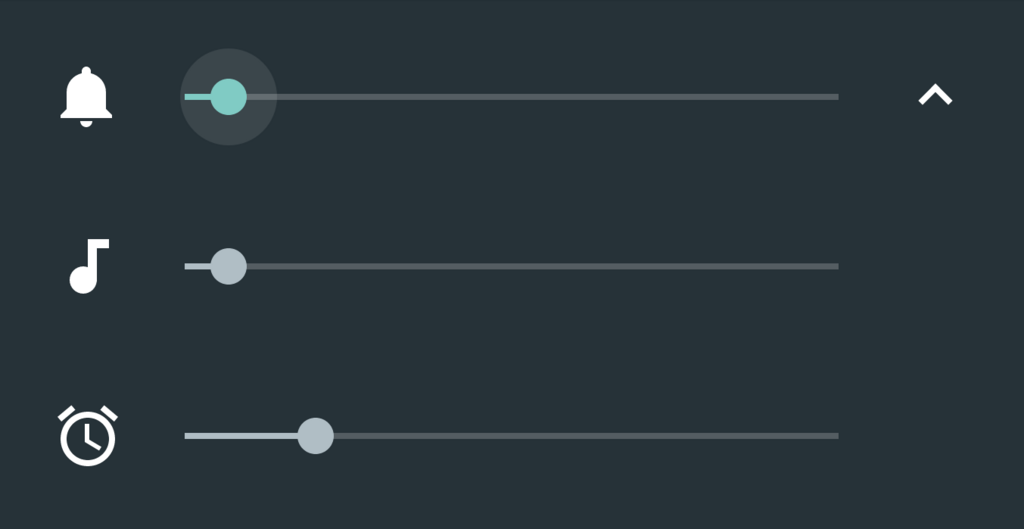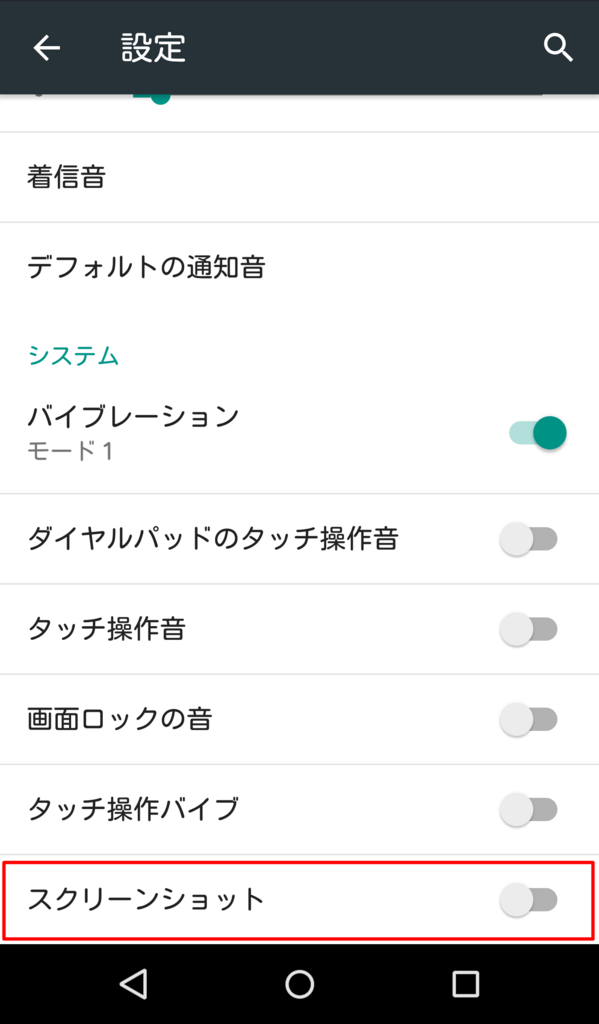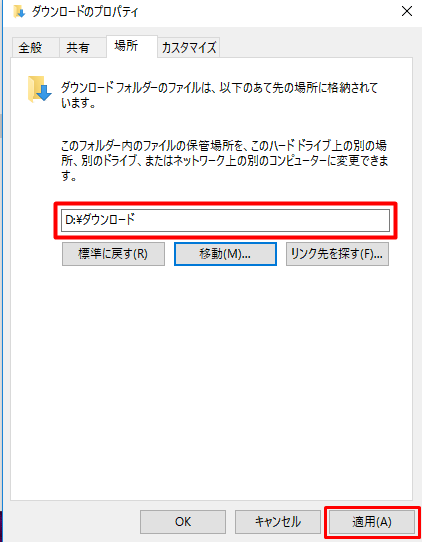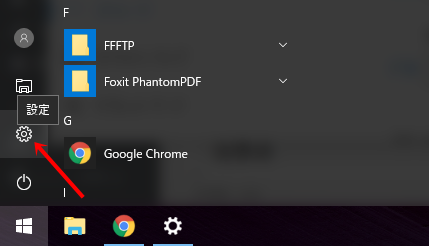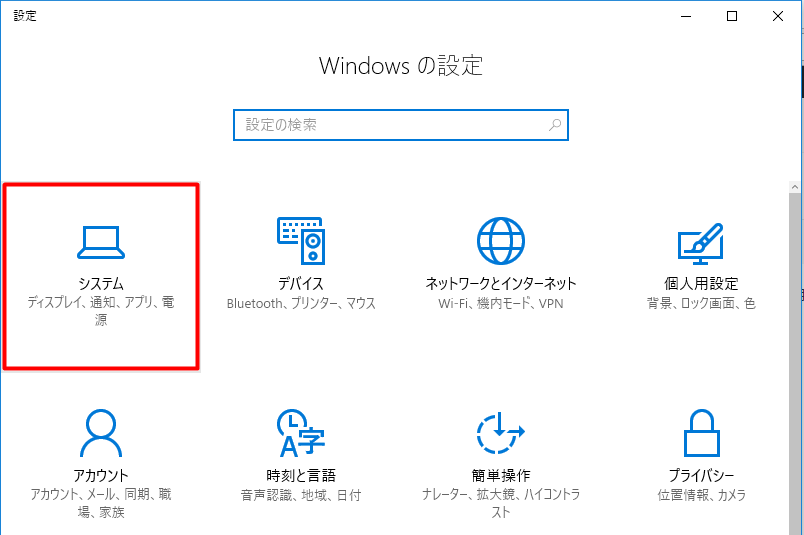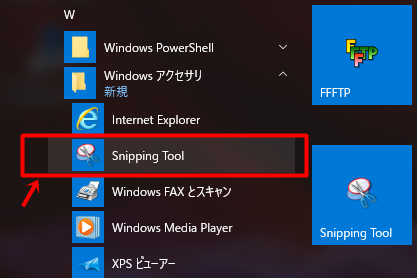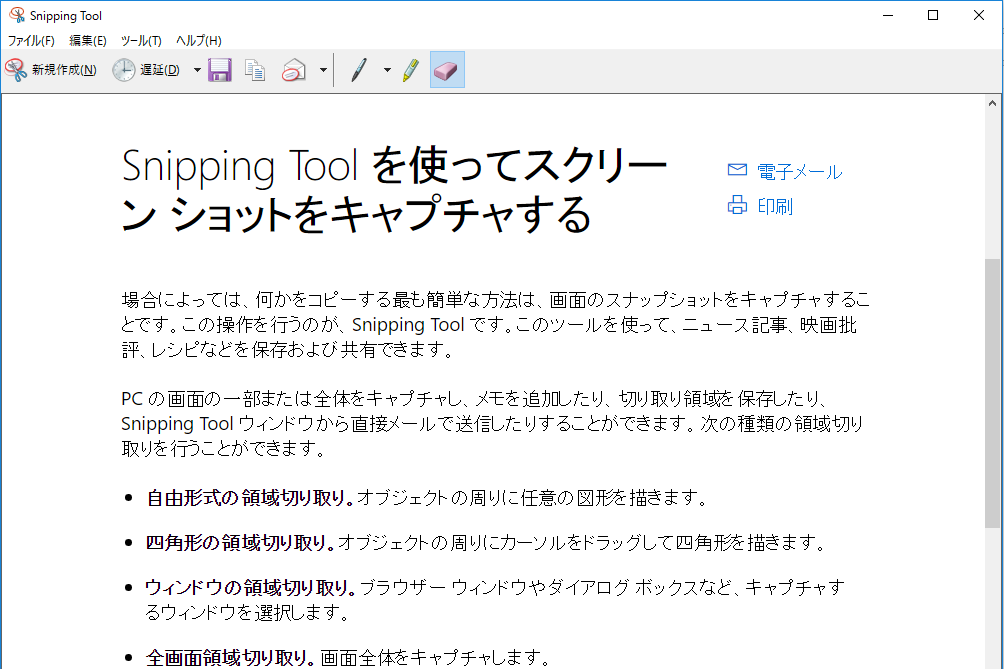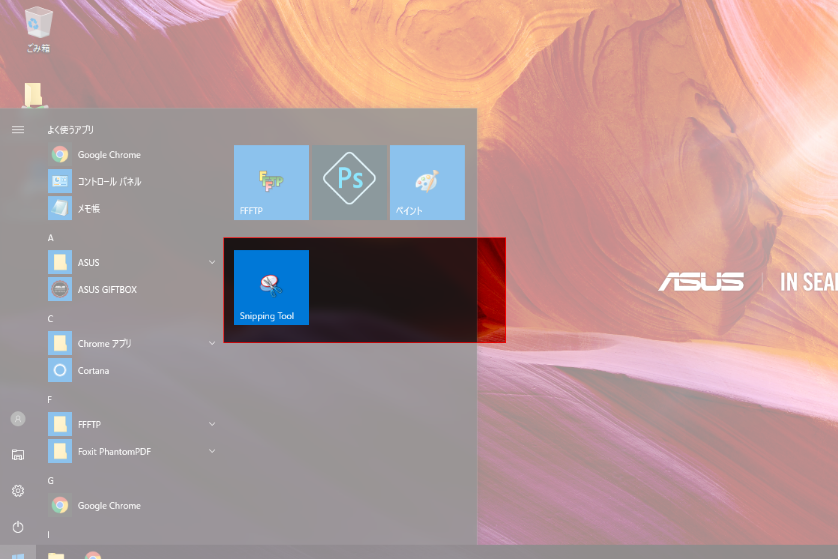FREETELのSIMフリー端末の極(KIWAMI)と麗(REI)をそれぞれ発売と同時に購入したものの、不具合頻発でずいぶんと痛い目に遭いました。
とくにバッテリーは酷い。もはや欠陥品ともいえるレベルの不具合に悩まされ続けました。1年保証の切れたKIWAMIはいまはもう使っていません。というか、とてもじゃないですがまともに使える状態ではないので買い替えざるを得なかったのです。
REIのほうはまだ保証期間中のため、先日2度めの端末の無償交換を済ませたところです。もうすぐ購入から1年が経過しますので、次に壊れたら別の端末に乗り換えなくてはならないでしょう。
FREETEL端末の購入を検討されている方に、「FREETEL端末を購入することのリスク」をぜひ知っていただきたく筆を執った次第です。
まず先に結論を申し上げると、「FREETEL端末は絶対に定価で買うな」です。
バッテリーの致命的な欠陥「異常減少」
当初はKIWAMIもREIもバッテリーの減りは早かったものの、なんとか実用に耐えるレベルでした。
しかし、ある日突然バッテリーが異常に減少してく現象にみまわれました。30%を切ったあたりからありえないペースで残量が減っていくのです。だいたい10秒に1%のペースで減っていき、ほうっておくとあっという間に0%になってしまいました。
それから徐々に異常減少が現れるタイミングが早まっていき、最終的には90%を切るあたりで異常減少モードに突入するという状態まで悪化しました。

1時間ほど使用しただけでほぼ0%まで落ち込むというひどい状態でした。
しかも、充電を始めても今度はなかなか残量が増えていかず、ACで充電しているにもかかわらず上のスクショのようにフル充電まで14時間という表示が出る始末。
かと思えば、20%まで上昇したあたりで突然100%になるというデタラメぶり。

このようにバッテリーの表示がまったく信用できない状況だったため、充電環境のない場所ではこわくて使えませんでした。
REIのほうは一度新品と交換しているのと、KIWAMIほど使用頻度が高くなかったためか、ここまで悪化していませんでした。とはいえ、バッテリーの不具合に関しては同じ症状であることには間違いなかったですし、徐々に悪化していくことにかわりはありませんでした。
Amazonや価格ドットコムのレビューを見ても、同様の書き込みが散見されますので、端末の個体差だけでは片づけられない問題だと思います。

星1つが突出してます。
電源が頻繁に落ちる
当初から、KIWAMIはたまーに、REIはときどき電源が落ちることがありました。ときどき落ちるぐらいならまだ許容範囲だったのですが、上記のバッテリーの異常減少が悪化していくとともに、電源が落ちる頻度も多くなっていきました。
最終的には充電をしながらでないと確実に数分以内に電源が落ちる状態までいきつきました。充電状態でないとすぐに電源が落ちるため、自宅では充電ケーブルつなぎっぱなし、外では常にモバイルバッテリーで充電しながら使用するというありさまでした。
このようにもはや携帯端末とはいえない状態での使用を強いられるようになったっため、すぐさま新しい端末を購入することにしました。
REIはまだ1年保証が生きていますので、2度めの新品交換によってもうしばらくは使用する予定です。どうせまたすぐに壊れるだろうから、もったいないのでガラスフィルムは貼らないでおこうと思います。
アップデートで改悪、しかも不具合は放置されたまま
昨年12月にメジャーアップデート配信もさっそく不具合発生
KIWAMIは昨年の12月にLolipopからMarshmallowにメジャーアップデートされました。なんども延期されたこともあり、待ちに待ったアップデートだったため喜び勇んでアップデートさせたものの、これには罠が潜んでました。
2日も経たないうちに動きが死ぬほどおそくなるという不具合が隠されていたのです。使っているとメモリ(RAM)がどんどん圧迫されていき、ほとんど空きがない状態になってしまうです。しかも、メモリ解放アプリなどを使用しても効果がないという救いようのなさ。
メモリを解放させるには再起動するほかありませんでした。そのため、アップデート後は毎日端末を再起動させる必要性に迫られました。
幸い、設定で端末の電源ON/OFFスケジュールを管理できますので、毎日自動で再起動させることでそれほど不便をこうむることはありませんでしたが、こんな致命的な不具合をアップデートから5カ月近くたったいまも、まったく修正される気配がないことに怒りを覚えます。
この不具合のせいでどれだけユーザーに迷惑をかけているかをFREETELは理解しているのでしょうか。
KIWAMIを毎日自動で再起動させる方法
指紋認証はすぐに使えなくなる
KIWAMIとREIは指紋認証機能を備えています。
REIの指紋認証はFREETELボタンと呼ばれる物理ボタンを兼ねていますが、すぐに壊れました。購入から2ヵ月足らずでセンサーがバカになり、「戻る」操作と指紋認証が使えなくなりました。
当然、FREETELに不具合を報告して、すぐに良品と交換となったのですが、3ヵ月ほど経過したあたりで再びセンサーが反応しなくなりました。おそらくセンサーに構造的な欠陥があるのでしょう、良品と交換してもらったはずなのに同様のペースで使用不能となりました。
本来ならすぐに不具合を報告して、再び端末交換とすべきだったのですが、交換してもどうせまたすぐに壊れるだろうと思い、しばらく我慢してそのまま使用していました。
端末の交換には、
端末データのバックアップ、LINEトーク保存
↓
代替機のセットアップ
↓
代替機使用期間中のデータをバックアップ、LINEトーク保存
↓
返ってきた端末を再度セットアップ、アプリの細かい設定のやり直し、ガラスフィルム貼り直し
などの一連のめんどうな作業を強いられます。労力を割いて端末を交換してもらっても、すぐにまた壊れるのだったら、多少の不便には目をつむり使い続けたほうがマシと判断したわけです。
いっぽう、KIWAMIは物理ボタンはなく指紋認証センサーのみであるおかげかREIよりは長寿命で1年ほど持ちましたが、それでもある日突然使えなくなりました。
こちらは端末を初期化することで指紋認証は復活しましたのでまだマシですが、初期化の手間は重くのしかかってきます。できることなら初期化作業はしたくありません。
FREETELの対応に不信感
サポートの対応がひどい
不具合を報告した際のFREETELの対応に不信感がわきました。
ユーザーからの不具合の報告は、メーカーにとっては貴重な情報だと思うのですが、FREETELのサポートからは「原因を究明して改善に役立てる」という意志は微塵も感じられませんでした。
せっかく不具合について発生状況を詳細に報告しても、テンプレの回答しか返ってこないですし、初期化してもダメとわかれば即端末交換ですから。これではユーザーの「またすぐに壊れるかもしれない」という不安はいつまでたってもぬぐえません。
わたしのKIWAMIの場合、保証期間の1年を過ぎていましたので「有償にて端末交換に応じる」と返事が返ってきたわけですが、ぼったくり価格を提示されたため頭にきました。
FREETELが提示してきたKIWAMIの有償交換の金額は、あらたに新品を購入するよりも高い値段だったのです。
Amazonだと送料込みで19,000円(2017年5月現在)で買えるにもかかわらず、FREETELのサポートからは端末代22,528円+振込手数料+故障端末の送料負担を要求されました。
FREETELの誠意のかけらもない対応をまのあたりにして、FREETELに対し完全に見切りをつけることにしました。
安かろう悪かろう
品質にこだわって、日本品質を謳うわりには端末とサポートの中身はひどいものでした。メイドインジャパンではないのは当然としても、日本メーカーということで品質にはおおいに期待したのですが、品質が高いのは見た目だけで、実態はまさしく「安かろう悪かろう」でした。
SIMフリー端末市場は海外勢に押されっぱなしで、日本メーカーの凋落っぷりが目に余る状況だったためにFREETELにはがんばってほしかったので、応援の意味も込めて端末を購入しましたが、みごとに裏切られてしまい非常に残念です。
消費者庁より景品表示法違反で措置命令
プラスワン・マーケティング株式会社に対する景品表示法に基づく措置命令(4月21日)(PDF)
合理的な根拠なく業界最速を謳ったとして、2017年4月21日に消費者庁より景品表示法違反で措置命令が行われました。さらに同月26日には総務省から行政指導もありました。
こちらはSIM契約のほうなので端末とは直接関係はないものの、優良誤認によって消費者を欺く行為という意味では共通しているといえます。
FREETELのサイトにも消費者庁から措置命令があったことは掲載されていました。
さて、この度、当社ウェブサイトの表示が、不当景品類及び不当表示防止法(景品表示法)第5条第1号又は第2号に定める不当な表示にあたるとして、消費者庁から再発防止等を求める措置命令(平成29年4月21日付)を受けましたのでお知らせいたします。
当社ウェブサイト上の表示に関する消費者庁からの措置命令について
端末の度重なる不具合に加え、こういった不誠実な企業姿勢を垣間見たことにより、もう二度とFREETELにはかかわらないでおこうと心に決めた次第です。
どうしてもほしいなら安くなるまで待ったほうがいい
ここまで読んでいただいたうえで、FREETEL端末を購入しよう思う方は稀だと思いますが、それでもまだFREETEL端末に魅力を感じる方へひとつアドバイスをするとしたら、「FREETEL端末は不具合が多いため市場の評価が低く、どうせそのうち値段が下がってきますので、慌てて購入しないで十分安くなってから購入した方がいいですよ」です。
でも、ほんとうは買わないのが一番です。FREETEL端末を買うぐらいなら、中古のiPhoneでも買った方が間違いなく幸せになれると思います。
もしくはコスパの優れたSIMフリースマホのMotorolaをおすすめします。

モトローラ SIM フリー スマートフォン Moto G6 Plus 4GB/64GB ディープインティゴ 国内正規代理店品 PAAT0026JP/A
- 出版社/メーカー: Motorola(モトローラ)
- 発売日: 2018/06/08
- メディア: エレクトロニクス
- この商品を含むブログを見る
スポンサーリンク